Windows 8 Feladatkezelő alapos felülvizsgálata (frissítve)
A szerkesztő megjegyzése: Ez a cikk frissítésre került a Windows 8.1 1. frissítésének legfrissebb verziójának változásainak megfelelően.

A Feladatkezelő rendszerint az első olyan dolog, amit egy új operációs rendszer telepítése után keresek. Mivel mindig új szoftvereket telepítek, és a dolgokat csípésbe hozom, gyakran figyelemmel kell kísérnem a rendszer teljesítményét és meg kell ölnöm azokat az alkalmazásokat, amelyek nem viselkednek. A Windows 8 telepítése után sikerült felfedeznem három vagy négy különböző módszert az új Feladatkezelő, valamint a régi Windows 7 rendszerből történő frissítésének módjairól.
Ha szeretné kinyomtatni ezt a cikket, hogy később elolvashassa azt, nyugodtan hagyja el a videót, és görgessen lefelé, ahol lefedi a teljes áttekintést, beleértve a képernyőképeket.
Ne feledje, hogy ez a videó a Windows 8 Fejlesztői előnézete alatt készült, de a Feladatkezelő jellemzői változatlanok maradtak
„>
Windows 8.1 Feladatkezelő
Először a Windows 8 Metro UI-ból indítsa el a Keresés mezőt a Windows 8 gyorsbillentyűk Windows Key + W segítségével, vagy csak indítsa el a feladatkezelőt a Start képernyőn .

Vagy, akárcsak a Windows korábbi verziói. az asztalon jobb gombbal kattintson a tálcára, majd válassza a Feladatkezelő lehetőséget.

Átvált az asztalra a Feladatkezelő megnyitásához. Amint láthatja, az alapértelmezett Feladatkezelőt nagymértékben leegyszerűsítették - csak a futó alkalmazások listáját és azok állapotát.

Hasonlóan az egyéb tablettákhoz, például az iPadhez, a Windows 8 felfüggeszti az inaktív alkalmazásokat a Memória és a CPU megőrzése érdekében.

Ha bezárja az alkalmazást, kattintson a jobb egérgombbal a kijelölésre, és válassza a Feladat befejezése parancsot. Ha nem vagy biztos benne, hogy egy futó folyamat, kereshet online, ami sokkal kényelmesebb.

Az új feladatkezelő teljes dicsőségében történő megtekintéséhez kattintson a További részletek gombra.
Tudom, hogy valószínűleg nem szokott izgatni valamit, mint a Feladatkezelő, de őszintén szólva az új Windows 8 Feladatkezelő nagyon kedves. A Processes (Folyamatok) füllel kezdve a Windows 8 alapos részleteket nyújt minden alkalmazás körül, beleértve az állapotot (felfüggesztett) , a használt CPU százalékát, a memóriát, a lemezt és a hálózatot.

Néhány screenshot az új Tabulátorokról, amelyek a Teljesítmény füllel kezdődnek.

Alkalmazáselőzmények fül - Ez a Windows 8 szerver számára nagyon jó lesz.

Indítási lap: Ez az a hely, ahol letilthatja a programok és alkalmazások indításkor futását. További információért olvassa el a Windows 8.1 operációs rendszer indítási programjainak letiltásáról szóló cikkünket.

A Felhasználók lap megjeleníti a számítógépet használó felhasználókat.

A Részletek fül mutatja, hogy mely alkalmazások, programok és egyéb szolgáltatások futnak, és mennyi számítógépes erőforrást vesz fel.

A Szolgáltatások lap hasonló a Windows korábbi verzióihoz.

Mindegyik lapon ne felejtsük el, hogy a Fájl menükre kattintva megváltoztathatjuk az Update Speed (Frissítési sebesség) elemet, így az operációs rendszer gyorsabb vagy lassabb mintaadatainak megszerzése. Hasznos, ha valami hibaelhárítást végez.

Sokat folyik az új Windows 8.x Task Manager. Ha szeretné ezt a részletességet a Windows 7 gépén, nézze meg a DBC Feladatkezelőt.
Hiányzott a kedvenc Windows 8 Task Manager Tipp? Vessen egy megjegyzést vagy írjon emailt tips@.





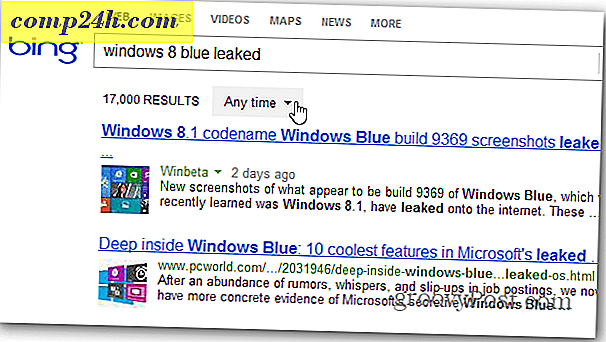
![Keresés a Google-on virtuális billentyűzet használatával az Ön nyelvére [groovyNews]](http://comp24h.com/img/news/659/search-google-using-virtual-keyboard.png)