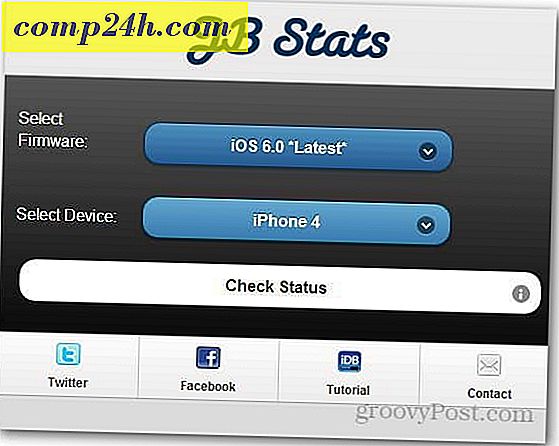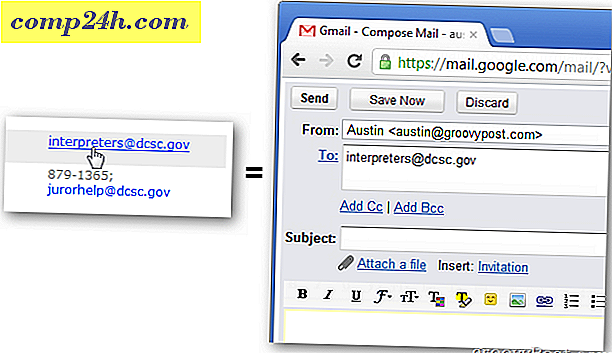Windows Live Photo Gallery 2011: Fotók szerkesztése {Sorozat}

A Windows Live Photo Gallery 2011 (Wave 4) sorozatunk harmadik részében bemutatunk néhány szerkesztési funkciót, amelyek beépülnek a Windows Live Photo Gallery programba. Míg az alapvető beállítások és a vizuális effektusok, amelyeket alkalmazhatsz a fotókra, nem fognak közeledni a professzionális fotószerkesztő szoftver puszta Photoshopping erejéhez, egy ingyenes programhoz, amely alkalmi rendezésre, rendezésre, közzétételre és nyomtatásra szolgál a Windows Live Photo Gallery 2011-ben meglehetősen groovy. Az abszolút szükségletek - például a vágás, a vörösszem-hatás csökkentése és a forgatás - előrelátóak és intuitívek, míg néhány geekier funkció, például a színhőmérséklet, a színárnyalat és a színárnyalat és az expozíció is elérhető. Néhány finomabb aspektus, például a retusálás és a zajcsökkentés is beletartozik, ami lenyűzi barátait és családját, de ugyanolyan könnyű lehúzni, mint a vágást és a méretezést.
Vegyünk egy videót a projektben, mielőtt belépnénk a screenshot turnéra.
„>
Mindezek a funkciók elérhetők a Szalag szerkesztése révén.

Kezelés és tulajdonságok
A Kezelés és a Tulajdonságok szakaszok meglehetősen egyszerűek. Itt forgathatja, törölheti, kiválaszthatja, másolhatja és beillesztheti a fényképeket. Módosíthatja a fájlnevet, átméretezheti a fájlt, és módosíthatja a fájl időbélyegét. Ne feledje, hogy ezek a beállítások maguk változtatják meg a fájlokat. Vegye figyelembe, hogy a tulajdonságokat közvetlenül az Infonnacentrumból is megváltoztathatja, amit a Windows Live Photo Gallery 2011-ben a "Fotók importálása, rendezése és címkézése" című bemutatónkkal megmutattuk.
Az egyik dolog, amit a Resize funkcióról szeretem, az, hogy automatikusan megtartja a képarányt ( nem is van lehetőség arra, hogy ne tegye meg ), így a fotód nem zúzza vagy feszül. Egyszerűen megkérjük, hogy írja be a maximális méretet képpontokban. A Windows Live Photo Gallery ezután átméretezi a fényképet úgy, hogy sem a magasság, sem a szélesség ne haladja meg ezeket a méreteket. Továbbá, ha nem akarja menteni az eredeti példányt, a " Tallózás " mappába kattintson a Tallózás gombra . Javaslom egy új "My_photos_resized" nevű mappát, vagy ilyesmit.

Bárcsak lenne mód az átméretezésre, százalékra vagy százalékokra vagy akár centiméterre. De a Windows 7 beépített nyomtatási felülete nagyon jó munkát jelent a tényleges nyomtatási méretméretek kiválasztásához, ha otthon szeretné kinyomtatni őket.
Korrekciók
A szerkesztő funkciók következő csoportja lehetővé teszi a képek részletesebb módosítását. A böngésző nézetben gyorsan elvégezheti a beállításokat, de kétszer rákattintasz a fotóra, hogy egyszerre csak egy képet nézzenek meg. Ez nemcsak néhány további opciót ad, hanem a Crop ( Befejezés) és Fine Tune (Finomhangolás) panel is.

A Crop funkció nagyon praktikus. Korábban panaszkodtam az arányos átméretezés hiányának hiányára, de a Windows Live Photo Gallery 2011 itt áll helyre. A szokásos egyéni termést egyszerűen rajzolhatja egy olyan mező körül, amelyet a termesztéshez kíván használni. De még hasznosabb, akkor kattintson a Vágás gombra, és válassza ki a Proportion elemet a közös nyomtatási dimenzió kiválasztásához. Ha egy arányt választasz, a vetési mező automatikusan átméretezhető. A keretet is elforgathatja, így 8 x 10-et 10 x 8-ig vagy egy 4 x 6-ot 6 x 4-es méretűre, stb. Így biztosítja, hogy tökéletesen illeszkedjen mindent a keretbe .

A többi fotószerkesztési funkció a következő:
- Piros szem - Lehetővé teszi a villogások által okozott vörösszem-hatás megszüntetését. Egyszerűen húzza ki a doboz körül a szemet, hogy alkalmazni. Tipp: A közeli felvételekhez jobb eredményt érhet el egyszerre. Ellenkező esetben előfordulhat elszíneződés a szemen kívül.
- Retusálás - Megszünteti a foltokat, például a hegeket, a pattanásokat és a méheket. Ön is lehet légfúvott szupermodell!
- Egyenes - Automatikusan állítja be a kép vízszintes beállítást. Jó ezekben a részeg akciófelvételeknél. Vagyis, hacsak nem a holland szög hatására jár.
- Szín - A színhőmérséklet, a színárnyalat és a telítettség beállítása. Kattintson a gombra, hogy a Windows Live Photo Gallery automatikusan beállíthassa azt, amit úgy gondolja, hogy a legjobban néz ki. Vagy a nyílra kattintva több különböző beállítás közül választhat.
- Expozíció - A fénykép expozíciójának beállítása. Ugyanaz a fúró, mint a színes kattintás után a gomb a Windows Live Photo Gallery legjobb találgatásához. Kattintson a nyílra néhány preset közül.
- Zajcsökkentés - Automatikusan eltávolítja a "zaj" ( pl. Szemcsésség és színes foltok ).
- Hatások - Nem igazán a beállítási rész része, de illeszkedik a többihez. Itt kiválaszthatja a galériából származó hatásokat, például a szépia hangot, a cián hangot, a fekete-fehér, a narancssárga szűrőt, a sárga szűrőt és a vörös szűrőt.
Ezeket a beállításokat egyenként alkalmazhatja, vagy kattintson az Automatikus beállítás gombra, hogy egyszerre több beállítást alkalmazzon.

Megváltoztathatja azokat, amelyeket alkalmazni szeretne, valamint a jpeg tömörítési minőségét az Automatikus beállítás és a Beállítások kiválasztása alatt található nyílra kattintva .

Ezek a képszerkesztési funkciók és beállítások egy kicsit nehéz leírni. Ezért azt javaslom, hogy próbáld ki magad. Vagy nézze meg ezt a videót, amely megmutatja néhány fényképkorrekciót:
Finomhangolás
A fenti gyorsgombokkal módosíthatja ezeket az attribútumokat, vagy még finomabbra is finomíthatja a Fine Tune panelt. Kattintson a Fine Tune (Finomhangolás) gombra a jobb oldali megjelenítéshez. Itt számos csúszkával rendelkezhet, amelyekkel a fénykép különböző attribútumait módosíthatja. Kattintson a Check Mark (Ellenőrző jelölés) lehetőségre, ha elégedett vagy azzal, amit megtettél.

Egy groovy funkció, amelyet ki kell emelnem: az Expozíció beállítása részben mozgathatja a csúszkákat, vagy megváltoztathatja a hisztogramot a fénykép módosításához.

Visszatérés az eredetihez
Most, ha valami hasonlít rám, a fotók szerkesztése és szerkesztése valóban rosszabb hatású hálót eredményez, mint ha egyedül hagyná. Szerencsére ott van a Visszaállítás az eredeti gombra. Ez az életmentő lóg az ablak jobb felső sarkában. Alapértelmezés szerint a Windows Live Photo Gallery 2011 a C: \ Users \ YOURUSERNAME \ AppData \ Local \ Microsoft \ Windows Fotótár \ Eredeti képeket ideiglenesen elmenti az eredetit. Szóval, ha szerkesztesz egy fotót, közzéteszed, megosztod, bezárod a Windows Live Photo Gallery programot, kikapcsolod a számítógépedet és három hónap múlva visszajövök, még mindig rákattintasz a Visszatérés az eredeti gombra, és visszavonhatod a károkat. Ne feledje azonban, hogy az Áthelyezés az eredetire gomb nem változtatja meg az átméretezést, a fájlnév megváltoztatását vagy forgatását ( ezért változtasd meg az átméretezett fotókat egy másik mappába ).

Ha nem szeretné, hogy az összes eredeti merevlemez-helyet elkeverjék, megváltoztathatja a Windows Live Photo Gallery kezelését a Visszatérés az eredetiig és a Beállítások menü alatt található nyílra kattintva. Válassza ki, hogy a Windows Live Photo Gallery mennyi ideig fog a legördülő menüben tartsa az eredeti dokumentumokat. Egy idő után a Windows Live Photo Gallery automatikusan áthelyezi a fényképeket a Lomtárba - ez azt jelenti, hogy még mindig van ideje visszaszerezni az eredeti példányt, ha hibázik.

Következtetés
Összességében a Windows Live Photo Gallery 2011 tisztességes képszerkesztési és beállítási lehetőségeket kínál. Bár még mindig távol van egy professzionális fotószerkesztővel, mint például a Photoshop vagy a Gimp, akkor mindent meg kell adnia, amire szüksége van az alapvető fotószerkesztéshez. Megszünteti a vörösszeműt, növeli a fényerőt, egyenesíti a fényképet, és felhúzza néhány pattanást, mielőtt egy családi portrét felállítaná, hogy mindenki olyan jól nézzen ki, mint a technológia. Ó, és könnyű és szabad.