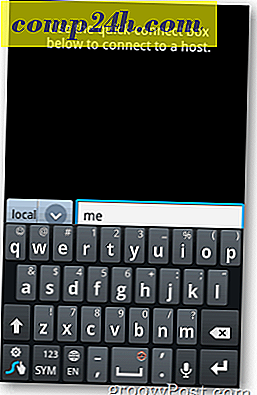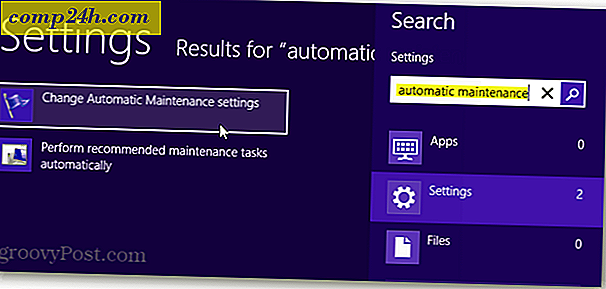A Windows Live Sync Beta 2011 Ultimate Guide és Tour
 A dolgok egyre zavarosabbak lesznek a Microsoftban, és a Sync hozzáadása a Windows Live Essentials csomaghoz könnyebbé teszi az életet a felhőkben, mint valaha. A Windows Live Sync legújabb verziója komolyan felemeli az ante-ot az automatizált mappa-szinkronizálás és a felhő tárolás világában. Első pillantásra úgy tűnik, hogy a Dropbox és a Google Dokumentumokhoz hasonló úttörők határai talán megszelídülnek, civilizálódnak, és végül hozzáférhetővé és intuitívabbá válnak a tömegek számára a Microsoft számára!
A dolgok egyre zavarosabbak lesznek a Microsoftban, és a Sync hozzáadása a Windows Live Essentials csomaghoz könnyebbé teszi az életet a felhőkben, mint valaha. A Windows Live Sync legújabb verziója komolyan felemeli az ante-ot az automatizált mappa-szinkronizálás és a felhő tárolás világában. Első pillantásra úgy tűnik, hogy a Dropbox és a Google Dokumentumokhoz hasonló úttörők határai talán megszelídülnek, civilizálódnak, és végül hozzáférhetővé és intuitívabbá válnak a tömegek számára a Microsoft számára!
Vessünk egy pillantást a Windows Live Sync néhány szolgáltatására:
- Korlátlan szinkronizálás a számítógépek között - Ez a helyes - a Dropbox-tól eltérően, amely csak 2 gigabájt szabad tárhelyet biztosít szinkronizálási képességgel, a Windows Live Sync lehetővé teszi, hogy szinkronizáljon a számítógépen. Ez azt jelenti, hogy a gép teljes tartalmát egy másik gépre lehet fenntartani. A szinkronizált mappákban található dokumentumok, fényképek, médiafájlok és egyéb fájlok megtekintésre és szerkesztésre is elérhetők akkor is, ha egy vagy mindkét gép offline állapotban van. Figyelmeztetés: bár a Skydrive segítségével 25 GB tárhelyet kap, jelenleg csak 2 GB áll rendelkezésre a Sync alkalmazáshoz a felhőhöz.
- Távoli kapcsolatok számítógépről a PC-re - A VNC nem új, de az alkalmi felhasználók számára nem mutatott be olyan felhasználókat, mint a Live Sync. Most, hogy bejelentkezik az otthoni számítógépről a munkából, hogy megragadja azt a kritikus fájlt, amely elég könnyű ahhoz, hogy SOP-ot csináljon. Ezt akár a webről is elvégezheti ( mindaddig, amíg a gép IE 6 vagy újabb verziót futtat. )
- Szinkronizálás Programbeállítások A számítógépek között - A szinkronizálás lehetővé teszi az Internet Explorer kedvencek és a Microsoft Office beállításainak ( pl. E-mail aláírások, stílusok, sablonok ) szinkronizálását az összes számítógép között.
- Szinkronizálás az OS X és a Windows között - A Microsoft szintén kifejlesztett egy Live Sync alkalmazást az OS X számára, vagyis mentheti és szinkronizálhatja az adatokat Mac és PC között.
Eleinte elpirul, a Windows Live Sync Beta szépsége az, hogy ez egyfajta "legnagyobb találat" a felhőalapú számítástechnikából és a távoli fájlmegosztásból, mindezt egy ismerős, felhasználóbarát csomagban. Még jobb, mindez tökéletesen illeszkedik más élő alkalmazásokhoz és webalkalmazásokhoz ( különösen a Microsoft Office Live-ba ) . A Windows Live Sync Beta bármit megtesz-e a TightVNC, a Dropbox, az Xmarks és a Google Dokumentumok vagy a Crashplan programmal? Nem. De jobb, ha sok dolgot csinálsz egy darab szoftverrel, mint megpróbálod ezeket az egyéb programokat kényelmesen együtt játszani? Azt hiszem. Mindenesetre nézze meg az alábbi bemutatót, hogyan lehet mindent elérni, amire a Windows Live Sync Beta jól működik ( és sok van ), majd döntsön magára. Talán egy csésze kávét akarsz megvenni!
Elkezdeni
Ezek a groovy új funkciók csak a Windows Live Sync béta verziójában érhetők el, amely a Windows Live Essentials bétaverziójához tartozik ( nem szabad összetéveszteni az aktuális verzióval). A Windows Live Essentials béta letöltési oldalán megragadhatja őket . Bár várja, hogy töltse le és telepítse ( ez eltarthat egy ideig ), ugorj át a Live.com webhelyre, és iratkozzon fel egy ingyenes Windows Live-fiókra, ha még nem tette meg. A legjobb Windows Live Essentials alkalmazások magukban foglalják a Windows Live-fiókját - beleértve a szinkronizálást is. ( Megjegyzés: A Windows Live Sync működik a Windows Vista Service Pack 2, a Windows 7, a Windows Server 2008 Service Pack 2 és a Windows Server 2008 R2 operációs rendszerek számára.
Miután telepítve van a Windows Live Essentials with Sync telepítése, folytassa és futtassa azt a Start menüből az induláshoz. A Windows Live tartozékok alatt lesz. Meg kell adnia a Windows Live hitelesítő adatait. Ehhez kattintson a Bejelentkezés gombra . Ez a bejelentkezés a szinkronizálási állapot ablakához vezet.

Most már nincs sok megnézni. Szóval, menjünk előre, és szinkronizáljuk a mappát.
Szinkronizálja a mappákat az élő szinkronizálással
Mielőtt hozzákezdene a mappák szinkronizálásához az Élő szinkronizálással, győződjön meg róla, hogy a Live Sync Beta telepítve van az összes gépen. Elmentem és telepítettem az Éles PC-n az Éles Szinkronizálásomat, amíg nem láttam, majd megjelenik a képernyőképeken. Most kezdjük.
1. lépés
Kattintson az Állapot ablak Szinkronizálás parancsára . Keresse meg a szinkronizálni kívánt mappát, és kattintson a Szinkronizálás gombra .

2. lépés
Jelölje be azokat a jelölőnégyzeteket, amelyek mellett a mappát szeretné szinkronizálni, majd kattintson az OK gombra . Mind az Eee PC-t, mind a Skydrive-ot választottam. Így tudom elérni a szinkronizált mappámat az internetről, valamint az asztali számítógépet az EEE PC-jemen.

3. lépés
Most, az Állapot képernyőn megjelenik a szinkronizált mappa. Kattintson a nyílra a részletek és opciók megtekintéséhez.

És ez az. A bal oldali listában felsorolt eszközök mindegyikének elérnie kell a mappa tartalmát : Syncs on:. A teszteléshez egy fájlt és egy mappát helyeztek el a JackSync-ben, a szinkronizált mappámban. Most húzzuk fel a Skydrive-ra.

A Synchronized Folder elérése a Skydrive-ból
1. lépés
Navigáljon a böngészőjéhez a Skydrive-hoz. Innen egy link jelenik meg a szinkronizált mappákhoz . Kattintson rá. Ez a nézet megmutatja az összes szinkronizált mappát.

2. lépés
Kattints a szinkronizált mappára a tartalom megjelenítéséhez.

3. lépés
Innen megnyithat vagy letölthet egy fájlt, akárcsak bármely más elem a Skydrive-on.
A nyilvános mappák megosztása
A Windows Live Sync lehetővé teszi, hogy a mappákat és fájlokat akár kilenc ember számára is nyilvánosságra hozzuk, mindaddig, amíg a mappa szinkronizálva van a Skydrive-jával is. Itt van, hogyan:
1. lépés
A Windows Live Sync Beta állapota ablakban a megosztani kívánt mappában kattintson a "Megosztva:" lehetőség melletti Megtekintési jogosultságok elemre .

2. lépés
Írja be azoknak az embereknek az e-mail címét, akikkel meg szeretné osztani a mappát. Engedélyezheti a névjegyek számára a jogosultságok módosítását a legördülő menüből a nevük jobb oldalára. Leállíthatja a partner megosztását a jelölés melletti jelölőnégyzet bejelölésével. Ha elkészült, kattintson a Mentés gombra .

3. lépés
Az a személy, akivel megosztotta a mappát, e-mailes meghívót kap. Kérje meg őket, hogy kattintson a Meghívó megtekintése gombra .
Megjegyzés : az e-mail olyan szimbólumból származik, mint a [email protected] , csak abban az esetben, ha a Spam mappában véget ér.

4. lépés
Miután bejelentkeztek a Windows Live ID-jével, megtekinthetik és elfogadhatják a meghívást az Elfogadás gombra kattintással .

5. lépés
Most már megtekinthetik, szerkeszthetik és letölthetik a fájlt, mintha saját lennének. Eközben, ha fájlokat ad hozzá az asztal szinkronizált mappájához, az automatikusan elérhetővé válik itt.

Programbeállítások szinkronizálása
A Windows Live Sync Beta lehetővé teszi, hogy szinkronizálja a kedvenceit (könyvjelzőket) az Internet Exploreren és az e-mail aláírásokat, stílusokat és sablonokat a Microsoft Office-en . A funkció aktiválása egyszerű: csak kattintson a Szinkronizálás bekapcsolása a program alatt az Állapot ablakban. A szinkronizálás leállításához kattintson a nyílra a kibontáshoz, majd kattintson a Szinkronizálás kikapcsolása gombra . Ezt minden olyan számítógépen meg kell tennie, amelyre a program beállításait szinkronizálni szeretné.

Szinkronizálás Mac és PC között
A Windows Live Sync Beta Mac OS X 10.5 vagy újabb rendszert futtató Mac rendszerekre is elérhető. Megkaphatja a Windows Live Sync Beta for Mac .dmg fájlt. Miután megkaptad, tudod, mit tegyél - Vigye az Alkalmazások mappába, mint bármely más telepíteni kívánt alkalmazás.
1. lépés
Futtassa először a Windows Live Sync szolgáltatást, majd írja be a Windows Live ID hitelesítő adatait.

2. lépés
Kattintson a korábban szinkronizált mappára a bal oldalon, hogy megkezdje a szinkronizálást a Mac rendszeren.

3. lépés
Kattintson a Szinkronizálás indítása gombra a kiválasztott mappa szinkronizálásának megkezdéséhez.

4. lépés
Kattintson a Szinkronizálás gombra a mappa elmentéséhez az alapértelmezett helyre ( az Asztalra). Vagy ha szeretné elhelyezni azt máshol, kattintson a Válasszon egy másik helyet .

5. lépés
Érintse meg a szinkronizált mappáját a Macbookon keresztül. Mostantól a szinkronizált eszközökből a mappához hozzáadott fájlok minden gépen megjelenik.

6. lépés
Kattintson a Mappa szinkronizálása lehetőségre egy meglévő mappa kiválasztásához a Mac rendszeren a szinkronizáláshoz a többi eszközzel.

7. lépés
Keresse meg a szinkronizálni kívánt mappát . Ezután válassza ki a szinkronizálni kívánt eszközöket, majd kattintson az OK gombra .

8. lépés
A Windows gépen Nyissa meg a Windows Live Sync Béta állapot ablakot, majd kattintson a Szinkronizálás gombra, és válassza ki a szinkronizált mappák helyét.

9. lépés
Nyissa meg a szinkronizált Macintosh mappát a Windows gépen.

Távoli csatlakozás számítógéppel
Bónuszként a Sync lehetővé teszi, hogy távoli vezérlést is végezzen egy másik Windows gépen, távolról futtatva a Sync szolgáltatást. Más VNC-programokkal ellentétben a Sync nem követel meg olyan dolgokat, mint az IP-címek, a portok és az összes olyan dzsessz, amik nem a biztonsági kihasználások. Ehelyett mindössze annyit kell tennie, hogy mindkét gépen telepítve van a Windows Live Sync Beta, és eléggé készen állsz. Íme a lépésenkénti utasítás:
1. lépés
Kattintson a Távoli fülre a Windows Live Sync béta verziójában.

2. lépés
Kattintson a Távoli kapcsolatok engedélyezése erre a számítógépre . Ehhez mind a gépet, amely vezérli a távoli gépet és maga a távoli gépet.

3. lépés
Kattintson a Kapcsolódás erre a számítógépre a felügyelni kívánt gép alatt.

4. lépés
Várja meg a távoli kapcsolatot. Ez a folyamat egy percet vesz igénybe.

5. lépés
A távoli vezérlésű gazda-gépen kattintson a Engedélyezés gombra, amikor értesítést küld a felhasználó arról, hogy a felhasználó megpróbál csatlakozni.

6. lépés
Az ügyfélgépről jelentkezzen be a számítógépre a Windows-felhasználó nevével és jelszavával a gazdagéphez.

7. lépés
Kattintson a számítógép nevére a felső eszköztáron, és kattintson a Saját tételek megjelenítése lehetőségre, hogy a gazdaszámítógép megnézze, hogy mit csinál. Alapértelmezés szerint a távvezérelt számítógép képernyője ki lesz törölve; a cselekvések megjelenítésével megjelenik a képernyő.

Most már távolról is képes lesz irányítani a gépet, mintha előtte ültetek volna. Eközben a fogadó gépen egy félig átlátszó értesítés jelzi, hogy a gép távvezérlés alatt van. Ezzel mozgathatja ezt a húzással és lehúzásával.

8. lépés
Ha befejezte, kattintson a menüsoron a Kapcsolat bontása parancsra.

Ami igazán teszi a távoli kapcsolódási funkciót, az is képes csatlakozni a számítógéphez a webről. Ezt úgy teheti meg, ha bejelentkezik a Windows Live Devices eszközre az devices.live.com címen az Internet Explorerből és a Csatlakozás gombra kattintva a számítógéphez . Ezután a szokásos módon kövesse a fenti lépéseket - wow!

Mostantól nem vezérelhet Mac-et Windows-számítógépről, vagy fordítva, mivel a távoli kapcsolódás IE6-s vagy újabb ( IE (Macintosh-hoz ) 5-et megállt. ) De talán a jövőben?
Következtetés
A Windows Live Sync Béta egy sor ragyogó funkcióval rendelkezik, mindegyikben rengeteg potenciális alkalmazás van. A korlátlan szinkronizáló képesség egy másik számítógéphez talán az egyik legveszedelmesebb funkció, amelyre már nem tudtam, mivel a Microsoft húzta a csatlakozót a Foldershare-en. Ahogy beszélünk, szinkronizom az egész iTunes könyvtárat a két számítógépe között mind biztonsági okokból, mind használhatósággal szemben. A múltban ez már lehetséges volt egy kicsit pletyka és csípés, de a Sync, ez egy pillanat. A legjobb azonban, a későbbi zenei vagy videofájlok, amelyeket a főgépemhez adok, azonnal rúgnak a netbookra. A legnehezebb az az elvárás, hogy a 40 GB adathordozón keresztül továbbítsam az Internetet, de az a tény, hogy én csinálom, meglepően kényelmes.
Már azt gondoltam, hogy jó ötlet lenne a szinkronizálni a számítógépemmel a munkahelyemen is, ezért van egy helyszíni példány is!
És azt hiszem, ez a legjobb része a Windows Live Sync Béta eddig. Olyan dolgokat vesz, amelyek korábban nem voltak elérhetőek az összes, de a közbenső és a továbbfejlesztett groovyReaderek között, és egyszerűvé teszi az MSN Messenger használatát. A Távoli Csatlakozás a felhő tárolóhoz és a szinkronizáláshoz és a biztonsági mentéshez a Windows Live Sync hihetetlenül egyszerű az egész fórumon, FINALLY.
Most ösztönözzem, hogy töltsd le, állítsd fel, próbáld ki néhány napig, és hasonlítsd össze azokat a különféle más programokat, amelyekkel valószínűleg ezeket a funkciókat végezte. Ezt fogom tenni a következő héten vagy úgy, hogy később visszacsináljam az ítéletet.