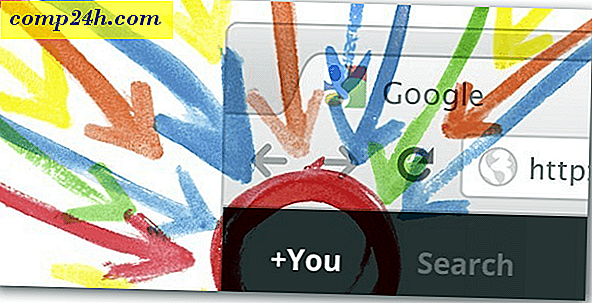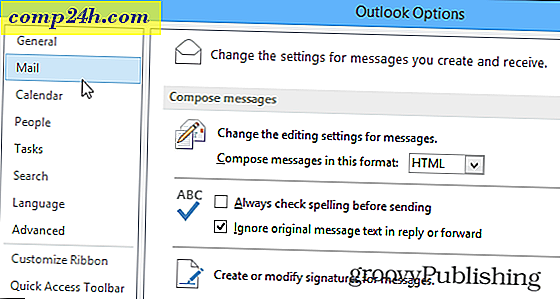Windows Tipp: Automatikusan tisztítsa meg a temp könyvtárat bootolás közben
A Windows mindig rendelkezik temp fájlokkal és más szemétdel, amely csak helyet foglal a merevlemezen. Számos megoldást kínálunk az extra szemétleírás tisztítására a Lemezkarbantartó segítségével a harmadik féltől származó segédprogramok, például a CCleaner használatával.
További információért nézze meg cikkünket: Öt módja annak, hogy visszaállítsuk a Windows lemezterületet.
A cikk legtöbb módja végül a Temp mappát tisztítja ki, de lehet, hogy a mappát a lehető legtisztább állapotban tartja. Így hozhat létre egy bat-fájlt, amely lehetővé teszi, hogy minden alkalommal indítsa el a Temp fájlt.
Windows Temp fájl
Először nézzük meg a Windows Temp könyvtárat. A Windows 7 típusba való belépéshez: A Start menüben a % temp% -ban a keresőmezőben vagy a Windows 8.1 rendszerben nyomja meg a Windows billentyűt, és írja be ugyanezt a Start menüből, majd nyomja meg az Enter billentyűt.
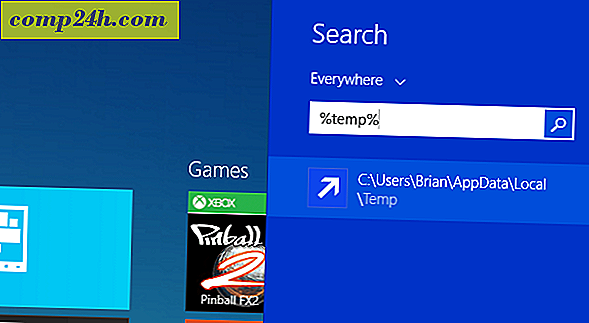
Ez megnyitja a Temp mappát, és ha kézzel szeretné kitisztítani, akkor nyomja meg a Ctrl + A billentyűt, hogy mindent kiválasztson benne, majd törölje. A fájlok és mappák nem lesznek törölve, mivel ezek a fájlok jelenleg használatban vannak.
Valójában tényleg nem szeretné törölni azokat a temp fájlokat, amelyeket a PC indítása óta hoztál létre a teljesítmény érdekében.

Hozzon létre egy kötegelt fájlt a Temp mappa automatikus tisztításához
A Temp fájl törlésével sok hely maradhat meg a merevlemezen. És ha leállítja a számítógépet minden este, akkor biztonságosan törölheti a temp fájlokat az előző naptól a rendszerindításkor.
Nyissa meg a Jegyzettömböt, és írja be a következőket:
rd% temp% / s / q
md% temp%
Most mentse el a fájlt pontosan az alábbi elérési utak szerint:
% appdata% \ microsoft \ windows \ start menü \ programok \ indítás \ cleantemp.bat
Ez létrehozza a kötegelt fájlt, és elmentheti az indítási mappába.

A kötegelt fájl létrehozása után újraindítottam a PC-jét, és megnyitottam a Temp mappát, láthatjuk, hogy sokkal kevesebb fájl van benne a fenti képhez képest.

Bár a Windows 8.x nem rendelkezik Start menüvel, akkor rendelkezik az Indítópult mappával - itt találja meg. Tehát a hűvös dolog az, hogy a fenti utasítások mindkét verzióban működni fognak.