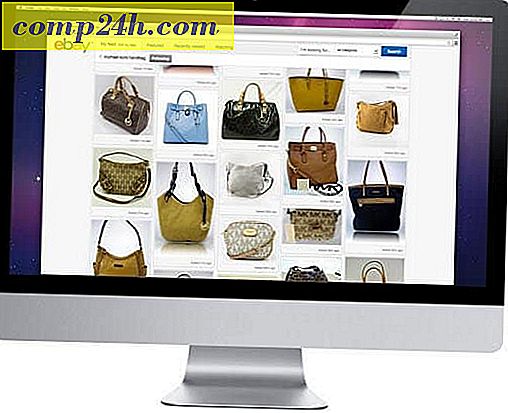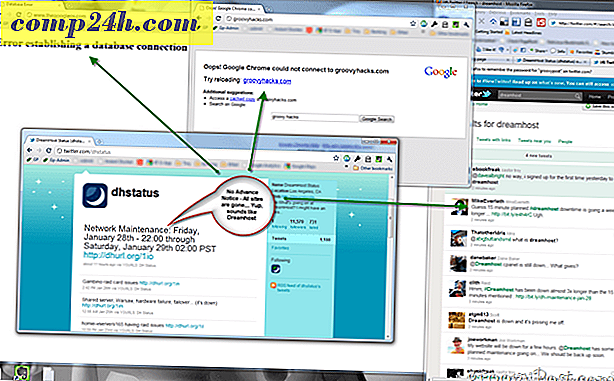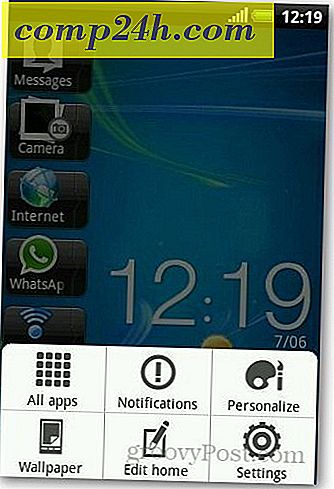Tablet módban a Windows 10 évfordulós frissítése
Korábban bemutattuk, hogyan engedélyezhetjük a Tablet módot a Windows 10 rendszerben. Most mutassuk meg, hogyan lehet a legtöbbet kihozni belőle. A Tablet mód egy tapintás-optimalizált környezet a Windows 10 asztali eszközökkel, mint például a Surface Pro. A Windows 10 felületének részei kibővülnek, hogy természetesen jobban érintkezzenek, amikor megérinti őket. Például egy helyi menü megnyitása, a Start testreszabása vagy az alkalmazások közötti váltás.
A Tablet Mode funkciók használata a Windows 10 rendszerben
Engedélyezheti a Tablet módot a jobb oldali léptetéssel; ez bemutatja az Akcióközpontot, érintse meg a Tablet mode fül alján.

Ha engedélyezve van, észre fogod venni, hogy a Tálca másképp viselkedik. Az alkalmazások futtatásához használt parancsikonok helyett csak néhány rendelkezésre álló parancs van: Start, Vissza, Cortana és Feladatok megtekintése. A Vissza gomb ugyanúgy működik, mint az okostelefon hátsó gombja. Ha rendelkezik Windows Mobile eszközzel, akkor már tudja, hogy az előző alkalmazásra vált, vagy megnyitja a Feladat nézetet.

A Windows 10 évfordulós frissítésénél a Start menü még érintőképpé válik. A menü tetején két lényeges lap jelenik meg, amelyek segítségével módosíthatja az alkalmazáskönyvtár nézetét. Az alapértelmezett lap, Csuklós csempe, megjeleníti az összes kedvenc alkalmazását a Starton. Az All Apps lapon az összes telepített alkalmazás betűrendben jelenik meg. A könyvtárak alkalmazásainak görgetéséhez csúsztassa felfelé vagy lefelé. Az alkalmazás gyorsan megtalálható az ábécé egyik betűjével.

Új csoportot hozhat létre, ha egy másik csoportból származó élőlapot húz át a Start egy üres területére.

A csoportok mozgathatók úgy is, hogy a címsávot a Start bármelyik helyére húzza.

Multi-tasking és Snapping alkalmazások
Csakúgy, mint egy okostelefon, az alkalmazásokat egyenként használják, de lehetősége van arra, hogy több alkalmazásban dolgozhasson. Ehhez csúsztassa be balra a gombot, vagy érintse meg a Feladat nézet ikont a tálcán. Ez megnyitott alkalmazások galériáját jeleníti meg. Az ujjával válassza ki az alkalmazást, tartsa lenyomva az alkalmazást néhány másodpercig, majd engedje el. Megjelenik egy többféle opcióval ellátott helyi menü, amelyen balra, jobbra, maximalizálhatja vagy bezárhatja az alkalmazást.

Ha az alkalmazásokat már feltörték, aktiválja a Feladat nézetet, majd válasszon egy alkalmazást, tartsa lenyomva az alkalmazást néhány másodpercig. Megjelenik egy helyi menü, melynek segítségével kiválaszthatja az alkalmazás melletti ablakot.

A következő módszer az alkalmazások letapogatásához húzza azt manuálisan a feladat nézetről a képernyő bal vagy jobb oldalára. A Windows automatikusan pattintsa az alkalmazást a pozícióba.

Az alkalmazások letapogatása után egy sáv jelenik meg a képernyő közepén. Ezt használhatja a két ablak méretének beállításához. Az alábbiakban láthatja, hogy a OneNote ablakot nagyobb vagy kisebb méretűre vagy balra húzva húzhatom el.

Ha van egy másik alkalmazás, amelyet a képernyő bezárása nélkül szeretne a képernyőn megjeleníteni, érintse meg a bal vagy a jobb oldali alkalmazást aktiválásához. Érintse meg a Vissza gombot, majd válasszon egy másik alkalmazásból a Feladat nézet galériában. Az alkalmazások és ablakok pozíciókat is átválthatnak, érintse meg a Feladat nézet elemet, majd válasszon ki egy alkalmazást.
Ha készen állsz kilépni egy alkalmazásról, akkor többféle módon is megteheti, az ujjával húzza lefelé a címsorrégiót, majd érintse meg a gombot. A Tálca hátsó gombját is megérintheti, majd érintse meg a Bezárás gombot, vagy érintse meg a Feladat nézet elemet, majd válassza ki a megjelenített alkalmazások bármelyikét.

A Touch funkciók használata asztali módban
Az elemek testre szabása a képernyőn olyan egyszerű, mint a megérintés. Például ha nagyobb vagy kisebb méretű csempere akarok tenni, akkor néhány másodpercig érintse meg és tartsa lenyomva, majd további lehetőségek jelennek meg.

A klasszikus Windows Explorer felület nem teljesen érintésre optimalizált, de sok mindent megtehet. Például ha egy helyi menüt kíván megjeleníteni, nyomjon meg egy ikont vagy mappát egy másodpercig és engedje el. Ahogyan látod, az alábbi képernyőképen a helyi menü megnyitása megérinthető. A menüben minden elem fölé húzható, majd engedje el.

Ha aktiválni szeretné a Jump List listáját alkalmazásokhoz a Tálcán, óvatosan csúsztassa ujját az alkalmazás ikonjára.

A jobb egérgombbal az asztalra, érintse meg és tartsa lenyomva egy másodpercig, és engedje el.

Egy mappa vagy program megnyitásához koppintson duplán.
A Windows 10 támogatja a Windows 8 rendszerben bemutatott több gesztust. Megemlítettünk néhányat korábban, pl. A bal oldalon lenyomva a Feladat nézet felolvasását, vagy a jobb oldali lecsúszást az Akcióközpont megjelenítéséhez. Kedvenc gesztus az érintéses eszközökön egy csipetnyi. Ha kicsinyíteni vagy kicsinyíteni szeretné a fotót, használja a csipetnyi vagy a csipetnyi műveletet - akárcsak más mobileszközökön. Olyan programoknál is működik, mint a Microsoft Word a nagyításhoz.

Elolvastam, hogy a Tablet mód használata nem feltétlenül szükséges, hiszen a Windows 10 még a jelenlegi asztali állapotában is sokkal tapintatosabb, mint a korábbi kiadások. Számos funkció, például az asztali snap és a helyi menü opciók ugyanúgy működnek anélkül, hogy a Tablet módot engedélyeznénk. Ha az eszköz elsődleges használata Tablet, akkor a Tablet Mode használatával hétköznapi különbség lehet az eszköz használatának módjával.
Sokkal jobban működik a Tablet Mode, amely magában foglalja a billentyűzet használatát is. Tekintse meg a következő cikkeket további tippekkel és trükkökkel:
- Windows 10 Tipp: A képernyő-billentyűzet elosztása Tablet módban
- Első lépések a Windows 10 képernyő-billentyűzetével