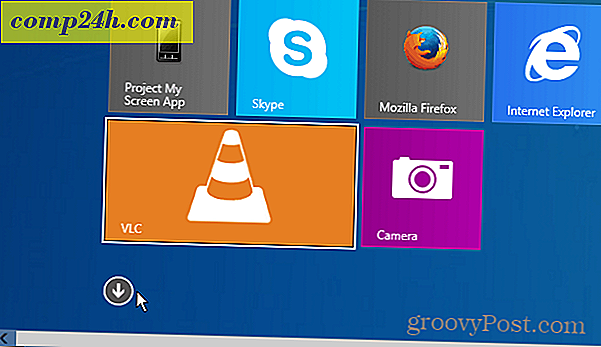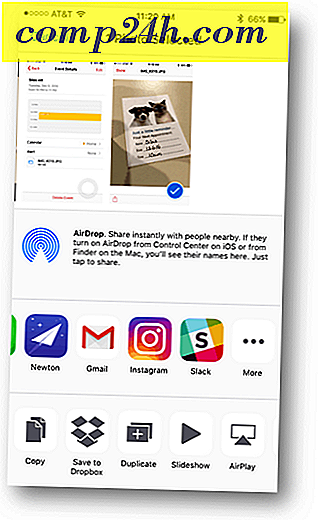A BitLocker titkosítás használatának útmutatója a Windows 10 rendszerben
 Ha érzékeny adatokat tárol a számítógépén, védi annak fontosságát az integritásának megőrzésében. Ez különösen igaz a mobil felhasználók számára. A Windows kiadása óta a Vista egy új biztonsági funkciót mutatott be BitLocker Drive Encryption néven. A Windows 7 bevezette a BitLocker To Go funkciót olyan hordozható tárolóeszközökhöz, mint a hüvelyk meghajtók és az SD-kártyák. A Windows 10 esetében a Pro vagy az Enterprise kiadást kell futtatnia. Mivel a Microsoft nem teszi ezt a szabványos jellemzőt az összes kiadásban, még mindig elmebaj, tekintve, hogy az adatok titkosítása az egyik leghatékonyabb módja annak, hogy segítsen biztonságban tartani. Ha Windows 10 Home rendszert futtat, a Windows 10 Pro-hez egyszerűen frissíteni kell.
Ha érzékeny adatokat tárol a számítógépén, védi annak fontosságát az integritásának megőrzésében. Ez különösen igaz a mobil felhasználók számára. A Windows kiadása óta a Vista egy új biztonsági funkciót mutatott be BitLocker Drive Encryption néven. A Windows 7 bevezette a BitLocker To Go funkciót olyan hordozható tárolóeszközökhöz, mint a hüvelyk meghajtók és az SD-kártyák. A Windows 10 esetében a Pro vagy az Enterprise kiadást kell futtatnia. Mivel a Microsoft nem teszi ezt a szabványos jellemzőt az összes kiadásban, még mindig elmebaj, tekintve, hogy az adatok titkosítása az egyik leghatékonyabb módja annak, hogy segítsen biztonságban tartani. Ha Windows 10 Home rendszert futtat, a Windows 10 Pro-hez egyszerűen frissíteni kell.
Mi a titkosítás?
A titkosítás olyan módszer, amely lehetővé teszi az olvashatatlan információk felismerését a jogosulatlan felhasználók számára. Amikor titkosítja az adatait, akkor is hasznos marad akkor is, ha megosztja azt más felhasználókkal. Ha titkosított Word-dokumentumot küldenek egy ismerősének, akkor először vissza kell írni. A Windows 10 különböző típusú titkosítási technológiákat, az Encrypting File System (EFS) és a BitLocker meghajtótitkosítást tartalmaz, amelyeket ebben a cikkben megvizsgálunk.
Mit kell tudnia, és előre meg kell tennie
- Az egész merevlemez titkosítása hosszú folyamat lehet. Erősen javaslom a BitLocker engedélyezése előtt, győződjön meg arról, hogy az egész számítógépet mentette. Ez akkor ajánlott, ha nincs UPS, akkor áramkimaradás lép fel a titkosítás során.
- A legújabb Windows 10 novemberi frissítés magában foglalja a biztonságosabb titkosítási szabványt, amelyet kihasználhat. Felhívjuk figyelmét, hogy az új titkosítási szabvány csak kompatibilis más Windows 10 novemberi frissítési rendszerekkel.
- Ha a Windows 10-et régebbi számítógéppel futtatja a Trusted Platform Module chip (TPM 1.2) nélkül, előfordulhat, hogy nem tudja beállítani a BitLockert. Kérjük, tekintse át a hibaelhárítási lépéseket ebben a cikkben.
Kapcsolja be a BitLocker meghajtótitkosítást a Windows 10 rendszerben
Kattintson a Start> Fájlböngésző> Ez a számítógép parancsra. Ezután kattintson a jobb egérgombbal a rendszer meghajtójára, ahol a Windows 10 telepítve van, majd kattintson a Kapcsolja be a BitLockert .

Írjon be egy jelszót a meghajtó feloldásához; ez lesz egy fontos teszt annak biztosítására, hogy elindíthatja a rendszert, ha elveszíti a helyreállítási kulcsot.

Válassza ki, hogy miként szeretné biztonsági másolatot készíteni a helyreállítási kulcson, használhatja a Microsoft-fiókját, ha van ilyen, mentheti az USB pendrive-ra, mentheti máshonnan a helyi meghajtón, vagy nyomtathat másolatot. Megmentem a sajátját egy másik számítógépre, majd kinyomtatom a másolatot.

Két lehetősége van a helyi lemez titkosítására, ha az új számítógép csak kihúzta a dobozt, használja a Csak titkosított lemezterületet . Ha ez már használatban van, válassza a második opciót. Mivel már használtam ezt a számítógépet, megyek a második lehetőséggel. Megjegyzendő, hogy időbe telik, különösen akkor, ha ez egy nagy meghajtó. Győződjön meg arról, hogy a számítógép tápfeszültség esetén áramkimaradás esetén van.

Ha a Windows 10 novemberi frissítést futtatja, akkor egy robusztusabb titkosítási módot tartalmaz, amelyet XTS-AES néven ismert, amely további integritás-támogatást nyújt, javított algoritmussal. Ha ez egy fix meghajtó, válassza ezt a lehetőséget.

Ha készen áll a titkosításra, kattintson a Folytatás gombra.

Indítsa újra a számítógépet, amikor a rendszer kéri.

Ne feledje, hogy a korábban létrehozott jelszót? Itt az ideje, hogy belépjen.

A Windows 10 rendszerbe való bejelentkezés után észre fogod venni, hogy nem sok történik. A titkosítás állapotának megismeréséhez kattintson a Start> Fájlböngésző> Ez a számítógép lehetőségre . Most látni fog egy lakat jelet a rendszer meghajtón. Kattintson a jobb egérgombbal a meghajtóra, majd válassza a BitLocker kezelése parancsot .

Megjelenik az aktuális állapot, amely a C: BitLocker titkosítás. Ez eltart egy ideig, így tovább folytathatja a számítógép használatát, miközben titkosítás történik a háttérben, akkor értesítést kap, ha elkészült.

A BitLocker titkosítás befejeztével a számítógépet a szokásos módon használhatja. A kommunikáción kívül létrehozott tartalmak is biztonságban lesznek.

Ha bármikor le szeretné függeszteni a titkosítást, akkor ezt a BitLocker titkosítási vezérlőpult eleméből teheti meg. Kattintson a Felfüggesztés linkre. A felfüggesztés során létrehozott adatok nem titkosítottak. Javasoljuk, hogy kapcsolja ki a BitLocker titkosítást a Windows frissítésével, a számítógép firmware módosításával vagy a hardver módosításával.

Következő: Tippek a BitLocker hibaelhárításhoz
Oldalak: 1 2


![Listajegyzék-tartalom a nyomtatható és olvasható Txt fájlhoz [How-To]](http://comp24h.com/img/microsoft/973/list-directory-contents-printable.png)