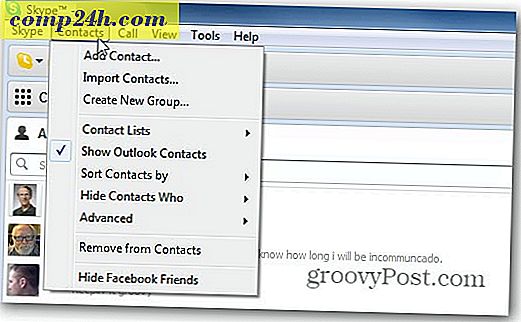10 Google Chrome Power User tippek és trükkök
A Google Chrome az egyik legjobb böngésző, és bizonyosan a legnépszerűbb. Amit nem tudtál, az az, hogy a Chrome még hasznosabbá teheti Önt, ha megnézed az alábbi tippeket.
Chrome Power felhasználói tippek
1. Manuálisan frissítse a Google Chrome-ot a legújabb verzióra
Ha elolvastad a legújabb Chrome-verzió jellemzőit, és alig várom, hogy kezelje az említett funkciókat, akkor nem kell várnia, amíg a Chrome automatikusan frissül.
Csak kattintson a Beállítások gombra, majd lépjen a A Google Chrome-ról . Ha új frissítés létezik, akkor a böngésző letölteni fogja, és csak újra kell telepítenie.
További részletek a Chrome manuális frissítéséről itt.
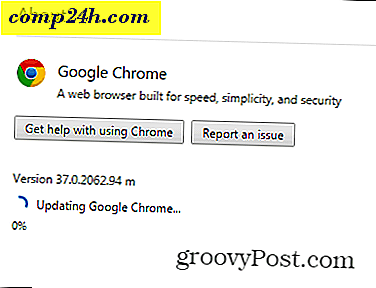
2. Válassza ki saját helyét
Talán meg szeretné tekinteni a webhelyet, ha egy adott helyről érkező felhasználók nem. Ennek számos oka lehet, például a régiótól függően eltérő tartalmak (vagy bizonyos tartalmak, amelyek egyáltalán nem érhetők el egy adott helyen). Ez könnyen elvégezhető.
A Chrome fejlesztői eszközeinek megnyitásával nyissa meg az F12 billentyűt. Ha az eszköz nyitva van, kattintson a bal oldalon lévő telefon ikonra.

Az Emuláció alatt kattintson az Érzékelők elemre .

Most jelölje be a Geolocation koordináták emulálása és adja meg a kívánt koordinátákat.

3. Webhely megtekintése mobileszközként
És mivel a fejlesztői eszközöket használjuk a mobileszköz-funkciók emulálására, mi a helyzet egy weboldal megtekintésével, mint egy mobileszközön? Ha lassú internetkapcsolat van, ez elősegítheti a dolgok gyorsabb elvégzését.
Kattintson ugyanazon Emuláció menü Eszközre .

Most, a Modell szakaszban válassza ki azt a készüléket, amelyre a webhelyet szeretné látni.

Most látod a webhelyet, ahogyan azt a mobileszközön is.

4. Oldal mentése PDF formátumban
A Google Chrome az oldalakat PDF formátumban mentheti közvetlenül, anélkül, hogy szükség lenne további szoftverekre. Nyissa meg a menteni kívánt oldalt, és nyomja meg a Ctrl + P billentyűt a billentyűzeten (Windows alatt), vagy Cmd + P, ha Mac-t használ.
Kattintson a Nyomtató nevének megváltoztatására .

A megjelenő listában válassza a Mentés PDF formátumban lehetőséget.

A Google Chrome PDF-olvasóként való használata azért jó, mert könnyű a rendszer erőforrásai ellen, mint egy program, mint az Adobe Reader. Valójában nézze meg cikkünket arról, hogy hogyan készítsük el a Chrome alapértelmezett PDF-olvasóját. Még ha nem szeretné beállítani a Chrome alapértelmezését, javasoljuk, hogy valami könnyebb és biztonságosabb legyen, mint az Adobe Reader. Nézze meg cikkünket öt PDF-eszközön PDF-fájlok olvasásához és létrehozásához.
5. Módosítsa az Alapértelmezett keresési szolgáltatót
A Google általában a Chrome alapértelmezett keresési szolgáltatója. Ezt azonban megváltoztathatja, ha másikat szeretne. Kattintson a Beállítások gombra a Chrome ablak jobb felső sarkában, majd kattintson a Beállítások gombra .

Most görgessen lefelé, amíg meg nem találja a Keresés részt. Válasszon egy keresőmotort a listából, vagy kattintson a Keresők kezelése lehetőségre egy másik, például a DuckDuckGo hozzáadásához.

6. Automatikus teljes bejegyzés törlése
Ha valaha keresett valamit, és nem szeretné, hogy a többi felhasználó tudjon róla, a Chrome lehetővé teszi, hogy egy teljes időben törölje az automatikus teljes URL-javaslatokat anélkül, hogy törölné az egész előzményeket.
Csak jelölje ki a törölni kívánt bejegyzést, és nyomja meg a Shift + Delete billentyűt.

7. Engedélyezés Ne kövesse nyomon
Ugyanabban az adatvédelmi részlegben a Do Not Track Feature funkció engedélyezése mindig jó ötlet (még akkor is, ha nem minden weboldal tényleg érdekli). Megtalálhatja azt a Beállítások menüben, amelyet korábban már használ, a Speciális beállítások alatt .
Ez az Adatvédelem alatt áll, de ha további részletekre van szüksége, akkor egy cikk található, amely részletesen leírja a Chrome Do Not Track funkcióját.

8. Keresés csak az adott webhelyen elérhető eredményekre
Mi a teendő, ha csak egy bizonyos keresési kifejezést szeretne keresni egy bizonyos webhelyről? Tegyük fel, hogy a Google Chrome webhelyéről származó eredményeket szeretnék kapni.
Csak írja be: weboldal: a Chrome omnibárban, majd a keresési kifejezések, mint az alábbi képernyőképen. Itt keresek a kifejezetten a Google Chrome-hoz kapcsolódó elemeket.

9. Gyorsítsa a Chrome-ot a bezárási folyamatokkal
Ha lassú a Chrome, tudd, hogy a Google böngészője saját feladatkezelővel rendelkezik, amellyel megnézheti, mi lassítja a dolgokat, és bezárja ezeket a folyamatokat, hogy a dolgok jobban működjenek.
A billentyűzeten található Shift + Esc billentyű lenyomásával vagy a menüben megjelenő menüben a Beállítások gombra kattintva érheti el.

Ha valamit be akarsz zárni, kattints rá a végső folyamat végén.

10. Az alapértelmezett beállítások visszaállítása az újratelepítés nélkül
Ha már kísérletezett a bővítményekkel és beállításokkal, ami azt eredményezi, hogy a Google Chrome furcsán viselkedik, tudnia kell, hogy visszaállíthatja a gyári állapotba.
A honlap, az új lapállapot, a rögzített fülek, a gyorsítótár (beleértve a cookie-kat, a tartalmakat és a webhelyadatokat) mind visszaállnak. A bővítmények és a témák letiltásra kerülnek, és nem törlődnek.
Azonban a könyvjelzői megmaradnak. A Chrome újratelepítés nélküli visszaállítása.
Ezek a Chrome energiafelhasználói tippjei. Ha van egy sajátod, amelyről úgy gondolja, hogy szerepelnie kell a listán, írjon nekünk egy megjegyzésben!