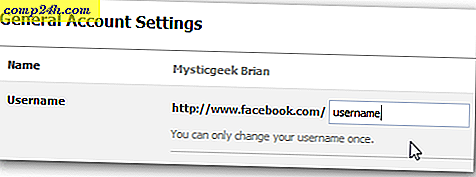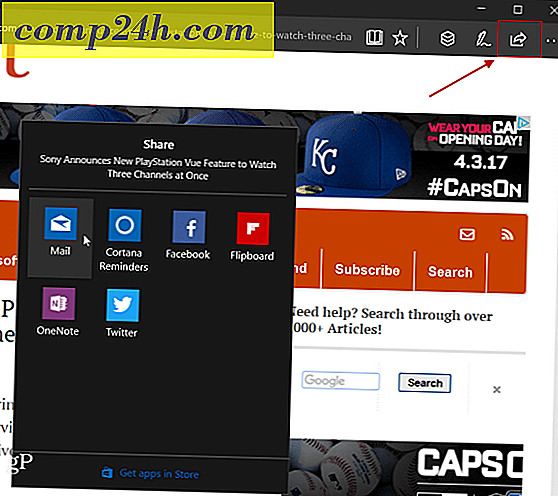10 Microsoft Excel 2016 tippek, amelyeket minden felhasználónak tudnia kell
A Microsoft Outlook, a Microsoft Word és a Microsoft Excel a Microsoft Office csomag három nehézsúlya. Nemrégiben megmutattuk Önnek a legjobb tulajdonságok közül néhányat, amelyeket minden Microsoft Word-felhasználónak tudnia kell, és néhány tippet, amelyek növelik az Outlook termelékenységét. Ugyanebben a szellemben most fedjük le azokat a lényeges Microsoft Excel tippeket, amelyeket minden felhasználónak tudnia kell.
A Microsoft Excel az iparági szabványos táblázatkezelő alkalmazás. A Microsoft Excel 2016 hatalmas bőségbeli eszköz, amely lehetővé teszi az adatok manipulálását, rendszerezését, elemzését és formázását egy táblázatban. Bár az Excel számos vállalati irodának, kutató cégnek és pénzügyi felszerelésnek volt az életmódja, az Excel ugyanolyan praktikus és hatékony lehet a hétköznapi felhasználók számára. Akár otthoni felhasználó kezel egy háztartási költségvetést, egy leltárt irányító kisvállalkozó tulajdonos, vagy egy napi részvétellel rendelkező iskolaigazgató, az Excel egyszerűbbé teszi az életét, ha megtanulja használni. Nézzük meg ezeket a tippeket.
Alapvető tippek a Microsoft Excel 2016-hoz
1 - Oszlopok és sorok átméretezése
Az alapértelmezett cella magassága és szélessége alig egy méretű. Esetleg, be kell állítania az oszlopszélességet és a sor magasságát az adatokhoz való hozzáigazítás érdekében. Ehhez kattintson az oszlopra vagy sorra, válassza ki a Kezdőlap fület, majd kattintson a Formátum gombra a Cella- csoportban. Válassza ki, hogy módosítani kívánja-e a magasságot vagy szélességet.

Írja be az összeget, majd kattintson az OK gombra. Az oszlopot vagy sort a pontos méréshez kell igazítani.

Az egérrel manuálisan is átméretezheti az oszlopokat és sorokat. Helyezze az egérmutatót az oszlop vagy a sor közé, kattintson a bal egérgombbal, figyelje a lebegő léggömböt, majd húzza és húzza ki, amíg a kívánt méret elérésre kerül.

És itt egy praktikus tipp: egyszerűen kattintson duplán egy oszlop jobb szélére, hogy automatikusan méretezze a szélességet az adatokhoz.

2 - Oszlopok, sorok vagy cellák hozzáadása vagy eltávolítása
Ha további oszlopra, sorra vagy cellára van szüksége, egyszerűen beillesztheti a Beszúrás és Törlés cella parancsokkal. Kattintson a Beszúrás gombra a Cella csoportban, majd válassza ki a megfelelő lehetőséget.

Egy oszlopot ugyanabból a csoportból is törölhet; kattintson a Törlés menüre, majd válassza ki a megfelelő műveletet.

Ugyanez a művelet végrehajtható a jobb egérgombbal az oszlopra vagy a cella sorra.

További információ az üres cellák törléséről a Microsoft Excel programban.
3 - Freeze Panes
Ha egy táblázatot szeretne görgetni, anélkül, hogy elvesztené a fókuszt a lemez vagy adatok egy bizonyos részének, akkor a Freeze Panes funkció tökéletes módja annak. Válassza ki azt a sorot vagy oszlopot, ahol az adatok a lapon kezdődnek.

Válassza a Nézet fület, kattintson a Freeze Panes (Frissítés panelek) menüre, majd kattintson a Freeze Panes

Amikor lapozik, a címek vagy oszlopok láthatóvá válnak.

4 - Szövegbeigazítás módosítása a cellákban
Ha regisztert vagy címkéket kell létrehoznia, akkor a Formázási formátumok párbeszédpanel segítségével módosíthatja a cellákon belüli szöveget. Jelölje ki azokat a cellákat, ahol alkalmazni szeretné a formázást, kattintson jobb gombbal a kijelölésre, majd kattintson a Formázás cella ... elemre.

Kattintson az Igazítás fülre, majd az egérrel módosítsa a szöveg tájolását, vagy írjon be egy értéket. Ha elégedett, kattintson az OK gombra.


A cellákon belüli szöveg most ferde lesz.

5 - A Táblázat területének szerkesztésének megakadályozásával használja a Cell Protection lehetőséget
Ha munkatársat oszt meg a többi felhasználóval, fontos, hogy megakadályozza a véletlen szerkesztést. Többféle módon védheti a lapot, de ha csak sejtcsoportot szeretne védeni, itt van az, hogyan teheti meg. Először be kell kapcsolnia a Protect Sheet-et . Kattintson a Formátum menüre, majd kattintson a Védelem lapra . Válassza ki a módosítások típusát, amelyekkel meg akarja akadályozni más felhasználókat. Írja be a jelszavát, kattintson az OK gombra, majd kattintson az OK gombra a megerősítéshez.

Válasszon ki olyan sorokat vagy oszlopokat, amelyek meg akarják akadályozni más felhasználók szerkesztését.

Kattintson a Formátum menüre, majd kattintson a Cella zárolása gombra.

Bármikor, amikor a felhasználó megpróbál szerkeszteni; a következő hibaüzenet jelenik meg.

Egy egész táblázat védelme érdekében tanulmányozza cikkünket az Excel táblázatok és az Office-fájlok titkosításának és jelszavainak alkalmazásával kapcsolatban.
6 - Speciális formázás alkalmazása a számok és a pénznemek között
Ha konkrét pénznemértéket kell alkalmazni, vagy meg kell határoznia a számok tizedeshelyét a táblázatban, akkor a Formális cellák párbeszédablakban található Számok lapot használhatja. Válassza ki a formázni kívánt számokat, kattintson jobb gombbal a kiválasztásra, majd válassza a Számok lapot. Válassza ki a Pénznem lehetőséget a Kategória listában, majd válassza ki a tizedesjegyek számát és a pénznem formátumát.

7 - 5 Essential Excel funkciók, amiket tudnia kell - Sum, Average, Max, Min, Count
Az Excel hatalmas igazi ereje a funkciókban és a képletekben rejlik. Az alapvető funkciók lehetővé teszik a gyors matematikai műveletek elvégzését, míg a fejlett funkciók lehetővé teszik, hogy komoly számokat készítsenek és összetett elemzést hajtsanak végre. Ahogy mindenki ismeri a formázó köteleket a Wordben, ismernie kell az Excel legnépszerűbb funkcióit is.
Összeg - kiszámolja a cellák teljes tartományát.
Átlagos - kiszámítja a cellák átlagát.
Max - kiszámítja a maximális értéket egy cellatartományban.
Min - kiszámítja a cellák minimális értékét.
Gráf - kiszámolja az értékek számát egy cellatartományban, elkerülve az üres vagy a cellákat numerikus adatok nélkül.
Itt van egy funkció használata. Adja meg a címkéket azokhoz a számokhoz, amelyeket a számításhoz kíván használni. Válassza a Funkció fület, majd válassza ki a használni kívánt kategória kategóriáját. Kattintson a Beszúrás funkció gombra a Funkciócsoportok csoportban, vagy nyomja meg a billentyűzeten a Shift + F3 billentyűkombinációt. Válassza ki a szükséges funkciót, vagy használja a Keresés funkció funkciót, majd kattintson az OK gombra.

Miután megtalálta a funkciót, jelölje ki, majd kattintson az OK gombra .

Végezze el a számítási tartomány megfelelő módosítását, majd kattintson az OK gombra a funkció alkalmazásához.

8 - Diagramok létrehozása és manipulálása
A Microsoft Excel fémjelző funkciója, a diagramok létrehozása lehetővé teszi, hogy vizuálisan bemutassa jól kialakított adatait. Az Excel nagyon egyszerűvé teszi a folyamatot; jelölje ki a lapon található adatok körét, válassza a Beszúrás fület, majd kattintson az Összes grafikon megjelenítése gombra.

Kattintson a Minden diagramok fülre, majd keresse meg a diagramminták listáját.

A minta fölé vontatott egérmutatót is megjeleníthet, hogy megtekintse, mi fog kinézni a grafikon. Ha elégedett, kattintson az OK gombra a táblázat táblázatba illesztéséhez. Ha inkább egy külön lapon kívánja tárolni, válassza ki a táblázatot, kattintson a Áthelyezés diagramra, válassza az Új lap lehetőséget, majd kattintson az OK gombra .

9 - A képletek feltárása
Ha a számításokat érvényesíteni szeretné a munkafüzetben, akkor a képletek feltárása az a módja, hogy megtegye.

Válassza a Formulák lapot, majd kattintson a Képlet-ellenőrzési csoportban található képletek megjelenítése elemre.

Most könnyen ellenőrizheti a lapon használt formanyomtatványokat, és kinyomtathatja azokat. Nagyszerű módja annak, hogy hibákat találj, vagy egyszerűen megértsd, honnan származnak a számok.

10 - Maximális nyomtatási beállítások a nagy munkafüzetek nyomtatásakor
A táblázatok nagyszerűen működnek a nagyméretű széles képernyős monitorokon, de néha előfordulhat, hogy ki kell nyomtatnia a munkafüzetét. Ha nem vagy óvatos, akkor végül sok papírt pazarolhat valami leginkább olvashatatlanra. Az Excel a Backstage nyomtatási beállítások használatával gondoskodik, így beállíthatja az oldal méretét és tájolását. A táblázatok leginkább a legal méretű papírra nyomtathatók fekvő tájolással.

Ha nyomtatáskor be kell állítania a margókat, hogy egy adott lapra vonatkozóan további információkat érjenek el, kattintson a Backstage nyomtatási lap jobb sarkában lévő Margó megjelenítése gombra.

Ezután a margók segítségével állíthatja be az oszlopokat, hogy illeszkedjenek az adatokhoz, ha átmennek egy másik oldalra.

Ha nem tudja elérni az összes adatot egy oldalon, használja az Oldalbeállítás párbeszédablakot további beállítások elvégzéséhez. A méretezési menü segít csökkenteni a szöveg méretét, hogy jobban illeszkedjen. Ne próbálja túl sokat kicsinyíteni, mert meg szeretné őrizni a szöveget.

Ugyanazt a párbeszédablakot is használhatja, ha kívánja, hogy a táblázatot fejléccel és lábléccel illeszti.

Tehát ez az alapok áttekintése, amelyet minden Excel felhasználónak tudnia kell. Ha szeretnél folytatni néhány fejlett témát, nézd meg korábbi cikkünket olyan funkciók használatáról, mint a VLOOKUP funkció, pivot táblák, vízjel hozzáadása a munkafüzetekhez vagy beépített számológép használata. Van kedvenc funkciója vagy időmegtakarító Excel-ben? Mondja el nekünk a megjegyzéseket.