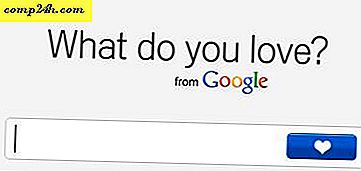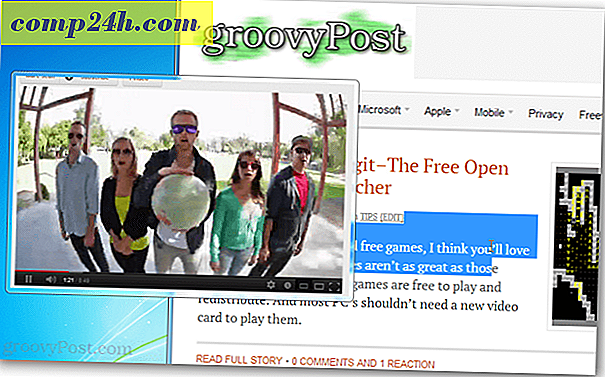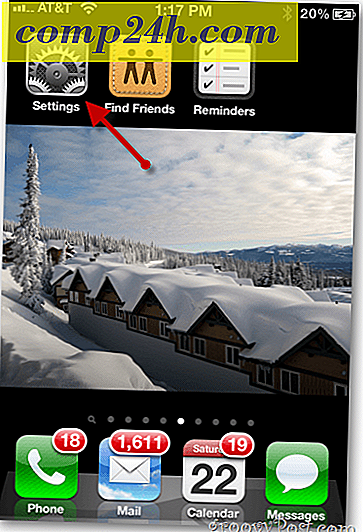10 Microsoft Word 2016 tippek, amelyeket minden felhasználónak tudnia kell
Mivel a Microsoft Word a 90-es években visszatartotta a WordPerfect-et, hogy a szövegszerkesztés de facto szabványává váljon; az évek során felhalmozódott néhány jellemző. Nem minden funkciót igényel minden felhasználó, de van néhány lényeges elem, amelyet minden felhasználónak tudnia kell. Ha új vagy Word-ben vagy éppen meg akarja élesíteni a készségeket, itt van néhány a legjobb dolog, hogy tudd, hogy te vagy diák, alkalmi felhasználó vagy új munkát kezdesz.
Alapvető tippek a Microsoft Word 2016-hoz
1 - Szöveg beillesztése formázás nélkül
Ha az online forrásokból, például a Wikipedártól származó információkra hivatkozik, az adatoknak közvetlenül a Wordbe való másolása bizonyos hatásokkal járhat. Általában nem kívánja megtartani az eredeti formázást. A formázás nélküli beillesztés is gyorsabb. Ehhez másolja a szövegeket a forrásból. Indítsa el a Microsoft Word programot, majd kattintson a Beillesztés menüre.
A formázás nélküli szöveg beillesztéséhez kattintson az Illetéktelen beillesztés gombra. Ez nem könnyebb. Beállíthatja az alapértelmezést is, így a szöveg automatikusan beillesztésre kerül ebben a formátumban.

2 - Válassza ki a nem szomszédos szöveget
Bevezetés a Word 2002-ben, ez már hosszú évek óta kért funkció. Ha például nem szomszédos szöveget szeretne másolni a dokumentumban, vagy speciális formázást alkalmazhat a fejlécekre, akkor ez a legjobb módja annak. Tartsa lenyomva a Vezérlőgombot, majd az egérrel adja meg a választásokat a dokumentumban.

3 - A dokumentumban használt betakarítás képek
Ha olyan dokumentumot kap, amely számos képet tartalmaz; és az összes képet másolni szeretné a dokumentumból anélkül, hogy ezt egyenként meg kellene tennie, itt van egy egyszerű módja annak. Kattintson a Fájl> Mentés másként> kattintsunk a Fájl típus listában, majd válasszuk a Weblap lehetőséget.

Keresse meg, hol tárolja a képeket tartalmazó mappát, majd másolja át a képeket.

4 - Fénykép kivágása
A Microsoft Word olyan hatékony szerkesztőeszközöket tartalmaz, amelyek többet tesznek a szöveg kezelésénél. Ha képekkel kell dolgoznia, bizonyos formázási lehetőségekhez is hozzáférhet. Egy közös feladat egy fénykép vágása a megfelelő mérethez. Válassza ki a fotót, amely aktiválja a Képeszközöket, a Kontextusos szalag fület. Kattintson a Vágás gombra, majd a horgonyokkal állítsa be és alkalmazza a kívánt méreteket.

A változtatások végrehajtásához kattintson ismét a Növek gombra.

5 - Egyesíteni és osztott cellákat egy táblázatban
A Word dokumentumban található táblázatok használata bonyolult és fárasztó lehet attól függően, hogy mit akarsz csinálni. Ha létrehoz egy űrlapot, például a cellák összevonása olyan közös tevékenység, amelyet meg kell tennie. Ehhez tegyen egy sor cellát a táblázatban, majd kattintson a Merge gombra.

6 - Oldaltörés és dokumentumelrendezések
Ha agilisnak szeretne állni a dokumentumok előkészítésével és nyomtatásával kapcsolatban, a Page Breaks a dokumentumelrendezések keverékével időt és időt takaríthat meg, valamint növelheti termelékenységét. Az Oldaltörés lehetővé teszi, hogy megállítsa és elindítsa a szövegbevitelt egy adott helyen egy dokumentumban. Ezt gyakran szövegoszlopok létrehozásakor használják, de rendszeres dokumentumokhoz is használják. Oldaltöréshez válassza az Elrendezés lapot, majd kattintson a Törések> Következő oldal elemre. Ezzel a kurzort egy új oldalra helyezi, amely lehetővé teszi különböző dokumentumelrendezések, például tájkép vagy jogi alkalmazások alkalmazását. Ha módosítani szeretné az oldal tervét, például ha jogi méretre van szüksége, kattintson az Elrendezés lap> Méret elemre, majd válassza ki az elrendezést.

7 - Csökkentse a képek méretét egy Word dokumentumban
Ha sok jelentést tartalmazó éves jelentést készít, ez megnehezíti a dokumentum szerkesztését és megosztását. A Compress Image szolgáltatás használatával csökkentheti a dokumentum méretét a megosztáshoz, további információt a következő cikkben:
Hogyan csökkenthető a képek mérete az Office dokumentumokban -
8 - Levélírás
A Mail Merge egyike a Microsoft Word klasszikus funkcióinak, melyeket egyedi információkat tartalmazó tömeges dokumentumok előállításához használnak. Néhány példa arra, hogy hasznos lehet például a brosúrák, hírlevelek vagy a tömeges levelezésben használt anyagok. Ha irodában dolgozik, ez a Microsoft Word egyik fontos jellemzője; tudnia kell:
A Microsoft Word egyesítése a kötegelt dokumentumok létrehozásához
9 - Biztonsági módban indítsa el a szót
Bár ritkán találkozik stabilitási problémákkal a Microsoft Word programmal, időről időre megtörténik. Ha a Word nem indul el megfelelően, mint a Windows, akkor elindíthatja Safe Mode módban. Ehhez nyomja meg a Windows billentyűt + R type: winword / a hit Enter megnyitásához . Ezzel megnyílik a Word, anélkül, hogy olyan alkalmazásokat töltene be, amelyek megakadályozhatják az alkalmazás működését. Ezután próbálja meg megnyitni és szerkeszteni a dokumentumot.

10 - Fájlok helyreállítása sérült Word-dokumentumból
Ha nem tud megnyitni egy Word-dokumentumot, akkor valószínűleg egy aláírja a dokumentumot. A dokumentum helyreállításához indítsa el a Microsoft Word programot, kattintson a Fájl> Megnyitás> Tallózás> jelölje ki a dokumentumot. Kattintson a Megnyitás menüre, majd kattintson a Megnyitás és javítás parancsra.
Ha sikeresen megnyithatja a dokumentumot, használja a lehetőséget, hogy másolja a tartalmat, illessze be őket egy új dokumentumba, majd mentse el.

Ezek csak az alapok, amikor készen állsz, továbbléphetsz a Microsoft Word egyéb lényeges szolgáltatásaihoz, például lapok létrehozásához és a változások követéséhez. Van-e a Microsoft Word egyik sajátossága, hogy ösztönözze a többi felhasználó tanulását? Melyek a leggyakrabban használt funkciói és funkciói? Tudassa velünk a megjegyzéseket.