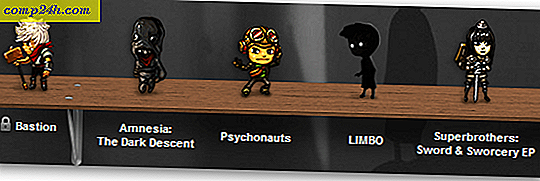Batch Fényképek átnevezése Picasa + Dátum és felbontás hozzáadása
 Az egyik groovyReaderünk nagy kérdést fűzött a Windows Live Photo Galleryhez:
Az egyik groovyReaderünk nagy kérdést fűzött a Windows Live Photo Galleryhez:
A könyvtárom "régi" fotói "digitalizálására" törekszik. A műhely azt mondja, hogy két különböző formátumban, TIFF és JPEG formában kell lennie. Szüksége lesz egy azonosítóra, mint például: "1. könyvtár fotó, 2. könyvtár fotó", stb., A cím és a hely a további leíráshoz. Vannak fényképkezelő programok, mint a "Past Perfect", 870 dollárért. Ez a feladat mindent megteszek a Windows Live Photo szolgáltatással? Ha igen, meg tudná mondani, hogyan kell felállítani? Kösz, Sarah
A Windows Live Photo Gallery folyamatosan nyomon követheti a fotóinformációkat, például a dátumot és a helyszínt, de véleményem szerint a Google Picasa 3 jobb munkát végez a fájlok tételes átnevezésére. Ez azért van, mert lehetővé teszi, hogy a fájlnevet automatikusan felvegye a felvett dátumra és a felbontásra, ami hasznos lehet egy hatalmas digitális könyvtárhoz, amely különböző méretű ugyanazon képen ( pl. Miniatűr, közepes, eredeti ). Ebben a bemutatóban megmutatom, hogyan kell használni a Picasa nagyon groovy batch renaming funkcióját.
[A Google Picasa letöltése ]
1. lépés
Válasszon ki két vagy több képet a Picasában. Ezt úgy teheti meg, ha a négyzetet a képek köré húzza, vagy ha egy adott tartományban lévő első elemre kattint, tartsa lenyomva a SHIFT billentyűt, majd a C lenyomva az utolsó elemet.

Ha sikeresen kiválasztott egynél több elemet, akkor az alsó részén található információs sávon fogja mondani.
2. lépés
Kattintson a Fájl > Átnevezés parancsra . Vagy nyomja meg az F2 billentyűt.

3. lépés
Adjon meg egy alapfájlnevet a képcsoporthoz.

Minden fénykép e névvel kezdődik, majd egy szám. Például a "Party!" -T választom az alap fájlnévnek. A fájlok neve: party! .Mov, party! -1.mov, party! -2.mov stb.
4. lépés
Opcionálisan megadhatja, hogy a dátum és / vagy a kép felbontása szerepeljön a fájl nevében. Ehhez ellenőrizze a dátumot és / vagy a képfelbontást . A fájlnév kimenetének mintája az alábbiakban látható.

Ebben a képernyőképben a színes kódoltam az elemeket, hogy láthassa, hogyan épül fel a fájlnév. Ha elégedett, kattintson az Átnevezés gombra .
5. lépés
Ha meg szeretné nézni, hogy az átnevezett fájlok hogyan néznek a merevlemezre, kattintson a jobb egérgombbal az egyikére, és válassza a Helymeghatározás lehetőséget a lemezen.

Vegye figyelembe, hogy mivel ezeknek a filmeknek mindegyikének más időpontja van, a Picasa nem adott hozzá egy sorszámot a fájlnévhez, mivel azok már egyedülállóak voltak.

Következtetés
Remélem, ez a bemutató hasznos Sarahnak és a groovyReaders többi tagjának. Ha egy fájltípus másikra történő konvertálásának egyszerű módját keresi, nézze meg a bemutatót: Hogyan lehet konvertálni és módosítani a képeket Snagit Batch Image Conversion varázslóval? A Snagit nem ingyenes, de használhatja a robusztusabb kötegelt fájl átnevezésére és természetesen a fantasztikus screenshotokra.