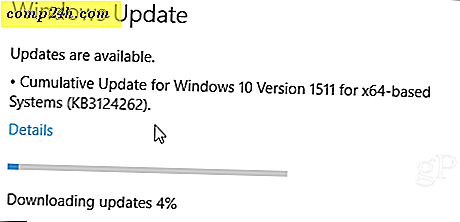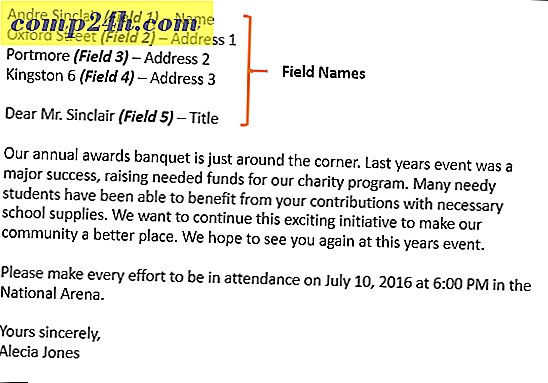Teljes útmutató a gyorsítótár, az előzmények és a cookie-k törléséhez a Firefoxban

A egyik legnépszerűbb cikke a Hogyan kell törölni a Firefox előzményeit és gyorsítótárát, és hogyan kell törölni a Firefox előzményeit, cookie-jait és gyorsítótárat automatikusan kilépni. Azóta sok minden történt a Firefoxban. Pontosabban megváltozott a felhasználói felület a gyorsítótár törléséhez, új privát böngészési módot vezetett be, ÉS most számos kiegészítő eszköz áll rendelkezésre, amelyek a történelem, a gyorsítótár és a cookie-k törlésével segítenek. Belefeljünk mindegyik új területre!
Hogyan engedélyezheti a privát böngészést a Firefoxban?
Nyissa meg a Firefoxot, és nyomja meg az ALT gombot a Fájl menü megnyitásához. Ezután kattintson az Eszközök, Saját böngészés indítása gombra.
A Ctrl + Shift + P billentyűkombinációt is használhatja.

Miután engedélyezte a privát böngészést, ne lepődj meg, amikor az összes többi Firefox ablak és fülek bezárulnak. Ez a lezárás a tervezés. Miután bezárta a "Privát böngészés" ablakot, és újra rendszeresen újraindította a Firefoxot, minden korábbi ablak és fül megnyílik.
Most, hogy ez az út túloldalán megmutatjuk Önnek az ÚJ módot, hogy kézzel törölje a Firefox történetét, gyorsítótárát és cookie-jait a régi módszerrel szemben.
Hogyan törölje a Firefox előzményeit, gyorsítótárát és cookie-jait
Nyissa meg a Firefoxot, és nyomja meg az ALT billentyűt a Fájl menü megnyitásához. Most kattintson a Tools (Eszközök), Clear Recent History Vagy a Billentyűparancs Ctrl + Shift + Del


Most van itt néhány dolog, ami megváltozott a korábbi verziókból
Firefox. Az első dolog, amit észre fogsz venni, egy új, legördülő menü egy időtartományon alapul.
Lehet, hogy csak hagyja az alapértelmezett beállítást, vagy módosítja a legördülő menüpontot csak az utolsó óra, a két óra, a négy óra vagy az egész nap közé. Elég groovy.
Kattintson a Lefelé mutató nyílra annak az időtartománynak a megadásához, amelyen törölni kívánja az előzményeket, majd jelölje be a jelölőnégyzeteket a törölni kívánt adatok kategóriáinak törléséhez.
A legtöbbet törölni szeretné a cookie-kat és a gyorsítótárat stb. Mindkét esetben kattintson a Törlés gombra a törlés elindításához.
Hogyan kell kézzel megerősíteni a gyorsítótár törlését
Tudtad, hogy csak beírhatod a Névjegy: Gyorsítótárat a Firefox URL-sávjába, és megszerezheted a gyorsítótárat? Kattintson a jobb oldali képernyőképre, hogy gyors képet kapjon arról, hogy mit értek. Nagyon groovy kis tipp, ha paranoiás vagy, és győződj meg róla, hogy nem belefoglalod a gyorsítótárodat!
A Firefox előzményeinek, gyorsítótárának és cookie-beállításainak testreszabása
Az előző cikkben arról is beszéltem, hogyan lehet automatikusan törölni a privát adatokat a Firefox bezárásakor. Mivel írtam ezt a cikket, a képernyők megváltoztak, valamint néhány más lehetőség is, szóval nézzük meg mindegyiket.
Nyissa meg a Firefoxot, nyomja meg az ALT billentyűt, majd kattintson az Eszközök, opciók elemre.

Kattintson az Adatvédelem fülre, majd kattintson a Lefelé mutató nyíl hivatkozásra a Történelem dobozban, majd kattintson az Egyéni beállítások használata az előzményekhez.

Miután kiválasztotta az Egyéni beállításokat a történelem legördülő listájához, két olyan kulcsfontosságú lehetőséget lát, amelyekkel sokan keresnek:
- Automatikusan indítsa el a Firefoxot egy privát böngészési munkamenetben
- Törölje az előzményeket a Firefox bezárásakor
Konfigurálásuk mindkettő olyan egyszerű, mint egy jelölőnégyzet, ha megtalálja, hol állította be . Jó hír neked, most már tudod!
Döntse el, hogy mely opciókat kíván engedélyezni, és jelölje be a dobozokat. Ha a Bezárás jelölőnégyzet előzményeit engedélyezi a Firefox bezárásakor, akkor győződjön meg róla, hogy a Beállítások gombra kattintva személyre szabhatja a Firefox kikapcsolásakor automatikusan törlődő beállításokat.

Tehát most, hogy megérted a bűnözőket, hogy törölni kell a privát adatait a Firefox-ból, akkor nem fogsz bűntudni egy kiegészítő használatával, ami megkönnyíti a munkát. Végül is egy olyan dolog, ami a Firefoxot olyan vonzóvá teszi, a nagy felhasználói közösség, akik mindig új kiegészítő eszközöket építenek hozzá.

Hogyan telepítsek egy Firefox kiegészítőt a Firefox személyes adatok törléséhez?
Az első lépés, hogy megtaláljuk a szükséges eszközt, csak a Firefox kiegészítőként való kereséshez, és keressünk valamilyen egyértelmű cache-t. Az eredményeket a Firefox verziójára szűrheti. Azonban a webhelyen is kiváló munkát észlel a Firefox verziója, és nem adja meg a letöltési parancsot, ha a kiegészítő nem kompatibilis a Firefox verziójával.
Próbáltam ki 2 vagy 3 kiegészítő eszközt a gyorsítótár elbírálásához, és összességében rendben voltak.
- Gyorsítótár állapota - A Firefox jobb alsó sarkában egy szép állapotot ad, amely megmutatja a memória és a lemez gyorsítótár állapotát. Kattintson jobb gombbal az állapotsoron a Gyorsítótár törlése parancsra. A hátránya, hogy ez csak a gyorsítótárat törli, nem pedig a cookie-kat.
- Kattintás és tisztítás - Valószínűleg a 3 legjobb, lehetővé teszi a legtöbb lehetőséget, valamint a Flash-cookie-k törlését. Ez azonban csak egy ikon, amely ugyanazt a dolgot teszi, mint a Ctrl + Shift + Del.
- Üres gyorsítótár gomb - Ez valószínűleg a kedvencem lett volna. Az Opciók azonban nem tárták fel nekem a lehetőséget, hogy engedélyezze a cookie-k és a normál gyorsítótár törlésének konfigurálását.
A Firefox kiegészítõ eszközök konfigurálásának módja
Tehát most, hogy az egyik Firefox eszközzel telepítette a gyorsítótárat, hogyan konfigurálhatja őket? Egyszerű.
Nyomja meg az Alt billentyűt, és kattintson az Eszközök, kiegészítők elemre.

Kattintson a konfigurálni kívánt bővítményre, majd kattintson az Opciók gombra.

Megjegyzés: Egyes kiegészítők alkalmazásának egyes konfigurációja egyedi, így az opciók széles körben változnak. Néhány Firefox bővítmény még csak nem is konfigurálja őket, így csak egy FYI.
Hogyan adhat hozzá a kiegészítõ ikont a Firefox eszköztárához?
Tehát most, hogy telepítette a bővítményt, hol van? Ó, igen, mielőtt használhatsz kiegészítőket, meg kell adnod az ikont az eszköztárhoz. Személy szerint szeretném hozzáadni a Cache Cache ikont az URL-sávom mellé. Így csinálod ezt.
Nyissa meg a Firefoxot, nyomja meg az Alt billentyűt, majd kattintson a Nézet, Eszköztárak, Testreszabás parancsra.

Keresse meg az új bővítmény ikonját, kattintson rá és húzza azt a helyére, ahová élni szeretne. Kattintson a Kész gombra a mozgatás után.

Így kell kinéznie, ha elkészült.

Tehát, amint már korábban említettem, ez a bemutató a Firefox 3.6.2 alkalmazásával készült, ahogyan az összes screenshot stb. Mivel ez a technológia, nem kérdéses, hogy a dolgok megváltoznak, ezért ügyeljen arra, hogy feliratkozzon a -ra, hogy megkapja a legfrissebb frissítések a Firefox magánéletében / biztonságában.
Hozzászólások? Hiányzott a kedvenc eszköze, a Firefox tippje, vagy összekeverte? Csatlakozzon a beszélgetéshez, és dobjon egy megjegyzést.