Hogyan kell automatizálni a feladatokat egy Windows vagy MAC számítógépen A művelet (ek) használata
 Hé there groovyReaders! A számítógépet olyan dolgokra használta, mint például a fényképek forgatása vagy átnevezése és a fájlok mozgatása és tömörítése a külső merevlemezre? Tudod, ezek az alapvető műveletek, amelyeket gyakran csinálunk, azt szeretnénk, ha csak automatizálnánk, vagy valaki mást csinálna nekünk! Szerencsére van! Manapság gyorsan megyek egy ingyenes java-alapú alkalmazás ( Action) (cselekvések), amelyek könnyen automatizálhatják az ilyen bosszantó folyamatok nagy részét mind a MAC OS, mind a Windows 7 rendszerben. Kezdjük!
Hé there groovyReaders! A számítógépet olyan dolgokra használta, mint például a fényképek forgatása vagy átnevezése és a fájlok mozgatása és tömörítése a külső merevlemezre? Tudod, ezek az alapvető műveletek, amelyeket gyakran csinálunk, azt szeretnénk, ha csak automatizálnánk, vagy valaki mást csinálna nekünk! Szerencsére van! Manapság gyorsan megyek egy ingyenes java-alapú alkalmazás ( Action) (cselekvések), amelyek könnyen automatizálhatják az ilyen bosszantó folyamatok nagy részét mind a MAC OS, mind a Windows 7 rendszerben. Kezdjük!
Videó Screencast
„>
1. lépés - Tevékenység (ek) letöltése
Először le kell töltenie az akciót. (Megjegyzés: ehhez telepíteni kell a Java-t ). Kezdje el az app.jbbres.com webhelyen . Innen elolvashat néhány hasznos információt a programról a letöltés mellett. A letöltés megkezdéséhez egyszerűen nyomja meg a piros gombot a képernyő jobb oldalán, és kövesse az összes lépést a telepítés befejezéséhez.

Gyorsan végigvezeti a letöltési folyamatot ...

... a használati feltételek szerint ...

bízza az alkalmazás kiadóját, ha megkérdezi ...

.. és akkor az alkalmazásnak el kell indulnia.

2. lépés - Az első munkafolyamat létrehozása
Miután a művelet betöltődik, észre fogod venni, hogy a kezelőfelület meglehetősen egyszerű. A bal oldalon mindenféle művelet elvégezhető, a jobb oldalon van egy munkafolyamat, ahol minden műveletet megszervezhet, és létrehozhat egy egyszerű munkafolyamatot, amelyet az alkalmazás az Ön számára akár annyiszor kedveled.

Ma megpróbálunk gyors munkafolyamatot készíteni a digitális fényképezőgépről kapott képek átnevezésére. Először a " Kérdezz képeket" művelethez húzzuk a munkafolyamatba. A gyorsnevet hagyjuk az alapértelmezettnek, és megváltoztathatjuk a Start from opciót az igényeinknek megfelelőre. Személy szerint én beállítom a mini-böngészőt, hogy elinduljon az asztalról.

Ezután húzzuk a Rename Files műveletet a munkafolyamatba. Innen van néhány extra lehetőségünk, de a legjobb eredmény érdekében beállítjuk az elsõ legördülõ menüt, hogy készítsünk sorozatot és beállítsuk a képeket, hogy legyen egy új név, elhelyezzük a számokat a név után, és szétválasszuk õket. A munkafolyamat bal alsó sarkában látható egy példa arra vonatkozóan, hogyan fog kinézni a fájlnevek a teljes munkafolyamat befejezése után.

3. lépés - Munkafolyamatok futtatása
A munkafolyamat befejezése után tesztelheti azt a képernyő jobb felső sarkában lévő Futtatás gomb megnyomásával.

Mivel a munkafolyamatunk a képek átnevezésekor készült, meg kell mutatnunk egy olyan helyet, ahol néhány kép készen áll a átnevezésekre. Csak válassza ki az összes fotóját, és kattintson a Megnyitás gombra.

... és egy villanás alatt minden fénykép átkerül.

4. lépés - A munkafolyamatok mentése
Ha elégedett az eredményekkel, amelyekkel a munkafolyamat segített elérni, mentheti a munkafolyamatot későbbi felhasználásra, amikor csak szüksége van rá. Egyszerűen nyomja meg a Lemezes Mentés ikont a program bal felső sarkában ...

... és válasszon egy helyet, ahol menteni szeretné a munkafolyamatot.

A munkafolyamat egy .wkfl kiterjesztéssel lesz mentve, és egyszerűen megnyitható, ha szükséges, bármikor duplán kattintva az aktuális munkafolyamatra. A munkafolyamatokat hüvelykujj-meghajtóra másolhatja egy másik számítógépen, de ne feledje, hogy erre a műveletre telepítenie kell a műveletet.
Ott van - gyors és egyszerű módja az egyszerű feladatok automatizálására a Windows vagy a MAC számítógépen. Van egy tippje egy nagyon groovy darab szoftver vagy szolgáltatás csak coulnd't él nélkül? Mondja el nekünk, vagy lövöldözzen nekünk egy e-mailt a tips@ címen

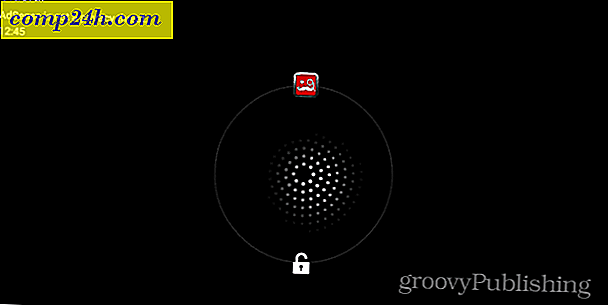
![ISO-kép felépítése Windows 7, Vista és XP [How-To]](http://comp24h.com/img/freeware/996/mount-an-iso-image-windows-7.png)


