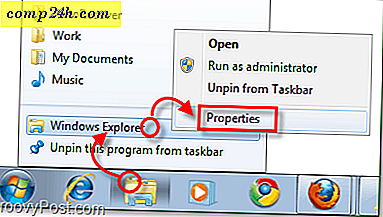Hogyan módosíthatja a színes fényképeket a Photoshop CS5 használatával?

A korábbi Photoshop oktatóprogramokban megmutattuk, hogyan használhatja a Camera Raw programot a Bridge és a Photoshop programban, valamint vezetett a HDR fényképezés világába, és még megmutatta, hogyan készíthet HDR-tonizáló szimulációt. Ma megmutatom neked egy újabb Photoshop bemutatót, ezúttal bemutatva, hogyan cserélheti a színeket a képeken. Lássunk neki!
Hogyan módosíthatja a színt a fotókban a Photoshop CS5 használatával {Screencast}
„>
Hogyan változtassuk meg a színt a fotókban a Photoshop CS5 használatával {Step-by-Step}
Nyissa meg a Photoshopot, és nyomja meg a Ctrl + O billentyűkombinációt a Megnyitás párbeszédablakhoz. Innen böngészhet a képeden, és kinyithatja.

A legtöbb ember általában ezt az egyszerű résznek tartja, de valójában ez az egész függ a használt képtől. Mivel van egy autóm, szükségem van egy tökéletes, sima kiválasztásra a széleken. NE menjen a lézereszközökhöz, a gyors szelekciós eszközökhöz vagy a mágikus pálcához, mivel végül bosszantó kiválasztásokkal kell foglalkoznia. A tökéletes kiválasztás legjobb módja a gyorsmaszk mód használata, amelyet a gyorsmaszk mód vagy a billentyű Q gombjának megnyomásával lehet engedélyezni.

Innentől mindössze annyit kell tennie, hogy megragad egy ecsetszerszámot, és elkezd festeni a képen látható helyeken, amelyeket NEM kíván a kiválasztásban. Ha szeretné, akkor a kívánt helyeken is fel lehet festeni a kívánt helyeket, majd egyszerűen válassza a "Válasszon inverz" lehetőséget a kiválasztás megfordításához. Így működik a folyamat:


Ez messze a legjobb módja annak, hogy tökéletes választást tegyek. Még akkor is, ha rossz részre festesz, mindig abbahagyhatja és megragadhatja az Eraser Tool-t, hogy egyszerűen törölje azt, amire szüksége van. Nincs szükség a rendetlen választásokra vagy az Edge finomítására!
1. módszer (a Photoshop újabb verziói esetében)
A legegyszerűbb módja egy olyan beállítási réteg létrehozása, amely csak a kiválasztásra vonatkozik. Ehhez ellenőrizze, hogy van-e aktív kiválasztása, majd kattintson a Beállítások gombra a Sötét / telítettség ikonra.

A gomb megnyomása után megjelenik a Hue, Saturation és Lightness csúszkák. Beállíthatja a csúszkákat, hogy megfeleljenek a preferenciájuknak. Ismét próbáld ki a Colorize jelölőnégyzetet, ahonnan az egész területet úgy állíthatja be, hogy a színárnyalatnak megfelelően egyetlen egy színben legyen színezve.

Ez messzemenően a leginkább ajánlott módszer a Photoshop újabb verzióihoz, hiszen a beállítási rétegekkel könnyedén visszamenni és megváltoztatni a színt anélkül, hogy bármilyen más változást elveszítene.
2. módszer (a Photoshop korábbi verziói esetén)
Ha a Photoshop egy régebbi verzióján tartózkodik, és szüksége van egy másik módszerre a kép színe megváltoztatásához, akkor alternatív módszert is használhat. Indítsa el az aktív kiválasztást, majd válassza a Kép, beállítások, árnyalat / telítettség ( vagy egyszerűen nyomja meg a Ctrl + U billentyűkombinációt ).

Ugyanazokat a csúszkákat és funkciókat kapja a beállítási rétegből. Elindulhatsz, és a csúszkákat beállíthatod a kívánt beállításhoz, majd a megerősítéshez nyomd meg az OK gombot.

3. módszer (Nagyon hasznos a Photoshop új és régi verzióiban)
Ha valami érdekesebbet keres, akkor ez az utolsó módszer az Ön számára. Indítsa el az új réteg létrehozását az Új réteg ikonra kattintva a Rétegek panelen.

Most, amikor kiválasztottad, győződj meg róla, hogy az egyik kiválasztóeszközön ( például a Lasso eszközön ) vagy, majd kattintson a jobb egérgombbal, és válassza a Kitöltés lehetőséget .

A Kitöltés párbeszédpanelen használja a Dopplist Pick Pick színt, majd válassza ki a színt, majd nyomja meg az OK gombot . Ha korábban olyan színt választottál, amelyet előtérszínként szeretne, akkor egyszerűen csak töltse ki a kiválasztást az előtér színével.

Töltés után, egy ilyen vicces eredmény lesz:

Nyilvánvalóan még nem végeztünk. Kattintson arra a rétegre, amelyen csak a Fill (Kitöltés) elemet választotta, majd a Blending Mode (Blendelési mód) megváltoztatása a rétegek bal felső részén található kis dudorról.

Kedvenc keverési módom a Color Burn, mivel ez ad nekem egy szép fényes szürrealista megjelenést, amit szeretek használni. Kipróbálhatja az egyéb keverési módokat is, és megnézheti, melyik illik a legjobban a képéhez.
4. lépés - Az összes munkád megmentése
Végül is, hogy feltétlenül exportálni szeretné a kész képet, hogy megosszon egy ismerősével. A billentyűzeten a Ctrl + Shift + S billentyűk megnyomásával nyissa meg a Mentés másként párbeszédpanelt, majd válasszon könnyen megnyitott képformátumot. A leggyakoribb formátumok: PNG, JPEG vagy JPG.

Most készen vagy!
Használtad az egyik tippet a saját alkotásodhoz? Küldje fel a Picasára, a fórumunkra vagy a Twitpicre, és lövöldözzen nekünk egy linket a Megjegyzésekben! Szeretném látni, hogy mit tettél!