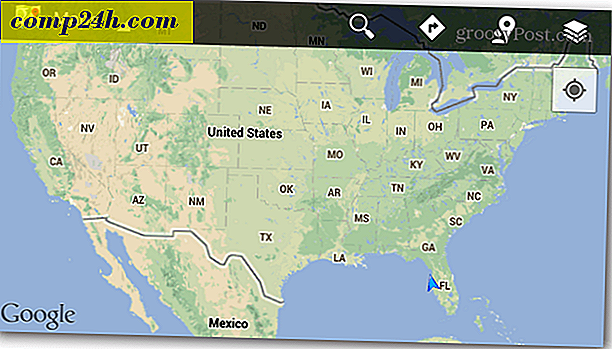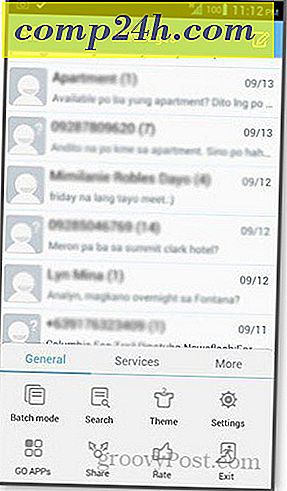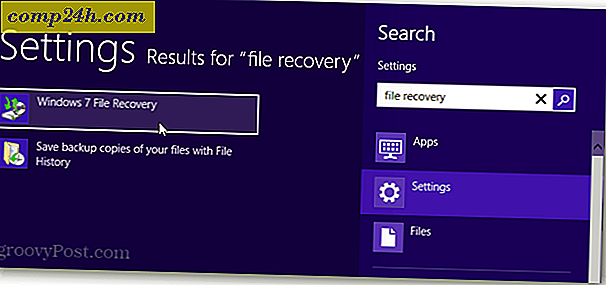A User Agent String módosítása a Microsoft Edge, a Chrome, a Firefox, az Opera, az Internet Explorer vagy a Safari programban
Amikor betölt egy olyan weboldalt, mint a , az ellenőrzések listáját a platform (MacOS, Windows, Linux), a webböngésző (Microsoft Edge, Chrome vagy Safari for iOS) és a rendszer típusának (x86 PC, Galaxy Tab, iPhone / iPad). Ez segít a webfejlesztőknek, hogy optimalizálja weboldalukat a különböző eszközök számára. Valószínűleg látni fogja a különbséget, ha betölti weboldalunkat a Microsoft Edge-ban egy Windows 10 PC-n vagy Chrome-on egy Android okostelefonon.
Az asztali böngészőben megtalálható weblap bizonyos elemei nem mindig találhatók meg egy mobil verzióban; hogy könnyebb-e a navigáció; vagy biztosítja az oldal megfelelő betöltését az eszközön. A felhasználói böngészőnek nevezett böngészők egyik funkciója ezt teszi lehetővé. A webes fejlesztők ezt a funkciót használják webes böngészőikben, hogy kipróbálják, hogy webhelyeik hogyan fognak megjelenni és működni különböző platformokon, anélkül, hogy tulajdonképpen tulajdonosa lenne az eszköznek. Ez hasznos lehet azoknak a végfelhasználóknak is, akik esetleg hozzáférhetnek egy weboldalhoz, amelyet nem támogat a webböngésző. Ebben a cikkben megmutatjuk, hogyan.
Hogyan módosíthatja webes böngészőit a User Agent String-et a Windows 10, macOS vagy Linux rendszerben
A Microsoft Edge és az Internet Explorer
Az Edge fejlesztői eszközei számos módon elérhetők. A leggyorsabb módja az billentyűzet F12 gombjának megnyomása. Egy másik mód a Több művelet menüből (...)> F12 fejlesztői eszközök.

Válassza ki az Emuláció fület, majd kattintson a Felhasználó ügynökök sorának listájára.

Válasszon egy megfelelő webböngészőt, amelyet tesztelni szeretne. Az Edge és az Internet Explorer számos módot támogat, többek között az Opera, a Safari, a Firefox és a Chrome. Ha kiválasztottad, a böngészõd oldal valós idõben frissül, így láthatja, hogyan viselkedik az adott böngészõben.

A Google Chrome és az Opera
A Chrome-ban gyorsan megnyithatja a Fejlesztői eszközöket a Control + Shift + i gomb megnyomásával. Ha a menüből szeretné csinálni, kattintson a jobb felső sarokban található Testreszabás és vezérlés menüre.

... majd kattintson a További eszközök> Fejlesztői eszközök elemre.

Az ablak alján kattintson a függőleges elliptikus menüre, majd kattintson a Hálózati feltételek lehetőségre .

Válassza ki a Hálózati feltételek lapot, majd törölje a jelölőnégyzetből a kiválasztást.

Kattintson az Egyedi listára, majd válassza ki a kívánt böngésző módot.

Az Opera fejlesztői eszközei a Chrome-on alapulnak, de a hozzáférés egyszerűbb. Kattintson a Nézet> Fejlesztői menü megjelenítése lehetőségre. Kattintson a Fejlesztő legördülő menüre, majd kattintson a Fejlesztői eszközök elemre.
Mozilla Firefox
A Chrome, az Opera, az Edge és az IE-tól eltérően a Firefoxnak nincs felhasználóbarát módja a felhasználói ügynök-karakterlánc gyors váltására. Meg kell adnia a about: config beállításokat, majd manuálisan módosítania kell a useragent stringet. Ha a konfiguráció kézi szerkesztése megkönnyebbül, javaslom, hogy használjon gyors és egyszerű kiegészítést. Vezesse át a Add-ons for Firefox webhelyre, majd keresse meg a felhasználói ügynök sztringjét.

Számos kiegészítés létezik a Firefox számára, amely lehetővé teszi, hogy módosítsa a felhasználói ügynök-karakterláncot, de azt találtam, hogy a User-Agent Switcher a legszélesebb körben elfogadott számos jó értékeléssel. Vannak olyan kiegészítők, amelyek hasonló nevekkel rendelkeznek, ezért keresd meg a verziót a földgömb ikonjával és egy hálózati csővel. Kattintson a Hozzáadás a Firefoxhoz.

Kattintson a Hozzáadás gombra.

Kattintson a User Agent String ikonra a kiegészítők menüben. Válassza ki az asztali böngészőt és az operációs rendszer platformját a kívánt webhely megtekintéséhez. Ez mindennek megvan.

Safari a macOS-on
A MacOS Safari-ban először engedélyezni kell a Fejlesztés menüt. Ehhez nyissa meg a Safari menü> Beállítások> Speciális fület. Az ablak alján jelölje be a Fejlesztés menü megjelenítése a menüsoron .

Kattintson a Fejlesztés> Felhasználói ügynök lehetőségre, majd válassza ki a kívánt webböngészőt.

Következtetés
Tehát így módosíthatja vagy módosíthatja a webböngészők felhasználói ügynök-karakterláncát. Ez nem csak a fejlesztők számára hasznos lehet olyan forgatókönyvek esetében, amelyekben a konkrét tartalom rejtve van, ami általában más platformon érhető el. Ha például az ISO fájlokat közvetlenül a Microsoft szoftver letöltési oldaláról szeretné letölteni a Windows rendszeren, akkor a Microsoftnak meg kell adnia a Media Creation Tool használatát. A felhasználói ügynök sztring módosításával azonban Ön közvetlenül letöltheti az ISO-képet, ha az oldal másik platformot észlel, például a Linux vagy a MacOS.

Találta hasznosnak ezt a tanácsot? Tudassa velünk, mit gondol a megjegyzésekben.