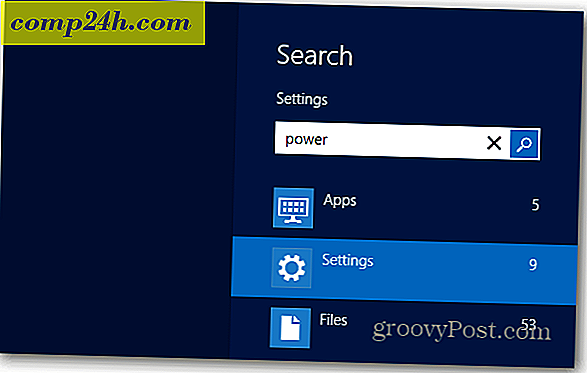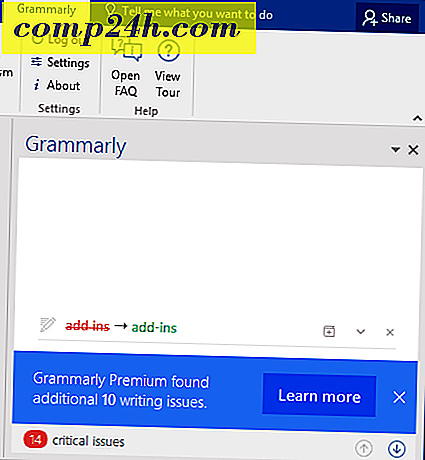Hogyan ellenőrizheti a számítógép memóriahasználatát a Windows rendszerben?
Itt az ideje vásárolni egy kicsit több RAM-t, és frissíteni a számítógép összes memória kapacitását? Az egyik módja annak, hogy megtudja, mennyi memóriát használ. A Windows két beépített eszközzel rendelkezik, amelyek tökéletesen működnek ehhez, és nem csak az egyszerű kis zöld dobozokhoz, amelyeket a Feladatkezelőben talál.
Mint amikor megmutattalak neked, hogyan ellenőrizheted, hogy a memória rosszul zajlik-e, ezúttal megnézzük, hogyan használják. Az eszközöket, amelyeket megvizsgálunk, az Erőforrás-figyelőnek és a Teljesítményfigyelőnek nevezzük.

Ellenőrizze a számítógép memóriahasználatát
Az Erőforrás-figyelő megnyitásához csak nyomjuk meg a Windows billentyűt + R, majd írjuk be a keresést a keresőmezőbe.

Az erőforrás-felügyelő pontosan megmondja, hogy mennyi RAM-ot használ, mit használ, és lehetővé teszi, hogy az alkalmazások listáját különböző kategóriák alapján rendezzék. Azonban nem kínál sok mást. További részletekért a Teljesítményfigyelőt kell megnyitni.

Ellenőrizze a részletes memóriahasználatot a teljesítmény monitorral
A Performance Monitor típus megnyitásához : perfmon a Futtatás ablakba (Windows Key + R).

A megjelenő ablakban kattintson a Teljesítményfigyelő lehetőségre a Felügyeleti eszközök alatt a bal oldali ablaktáblában.

A jobb oldali ablaktáblát egy élő grafikon / diagram váltja fel, amely az alábbi képernyőképnek tűnik. Mivel megpróbálsz nézni a memóriahasználatra, hozzá kell adnod ahhoz, amit az élő grafikon nyomon követ. Kattintson a zöld plusz szimbólumra, vagy nyomja meg a Ctrl + N billentyűkombinációt.

Most lapozzon le a számlálók listáján a bal oldali ablaktáblán, majd válassza a Memória lehetőséget, majd kattintson a Hozzáadás gombra. A memóriát aktív számlálóként adják hozzá a jobb oldali ablaktáblában, és ha ez megtörtént, az OK gombra kattintva elmentheti a módosításokat és kiléphet.

Most vissza a grafikonon, a memória kezdenek nyomon követni. Ha az átlagos időtartamú memóriát használja, akkor kattintson az Elkötelezett bájtok sorra, és a fenti mezőben megjeleníti az adatokat. Néhány dolgot meg kell jegyeznünk a diagramról:
- A grafikon és a statisztika élőben generálódik.
- Ez a diagram csak olyan adatokat mutat, amelyek a számláló típusának hozzáadásakor voltak.

Ütemezés & naplófigyelő monitoring
Ha az élő jelentés nem az, amit keres, az ütemezett / naplózott megfigyelés jobban működhet. Ennek beállításához kattintson a jobb egérgombbal az Adatgyűjtő-készletek elemre, és válassza a Felhasználó által definiált> Új> Adatgyűjtő beállítása lehetőséget .

Adja meg az adatgyűjtőnek egy nevet (tetszése szerint), majd állítsa be a Manuális létrehozása (Haladó) elemet a Tovább gombra kattintás előtt.

Ezután állítsa be az adatrekordok létrehozásához, ellenőrizze a Teljesítmény számláló mezőt, majd kattintson a Tovább gombra.

A következő oldalon kattintson a Hozzáadás gombra.

Az élő grafikonhoz hasonlóan az aktív számlálók listájához adjuk hozzá a memóriát.

Ugyanaz az oldal, amelyre a Hozzáadás gombra kattintottunk, mostantól megjeleníti a hozzáadott számlálók listáját. A folytatáshoz kattintson a Következő gombra.

Akkor itt az ideje kiválasztani a naplók mentését. Javaslom a Dokumentumok mappát vagy valahol könnyen megtalálható.

Most kiválaszthatja a Mentés és bezárás lehetőséget, majd a kilépéshez nyomja meg a Befejezés gombot.

A teljesítménynapló készen áll a futásra; mindössze annyit kell tennie, hogy indítsa el. Két különböző módon lehet kezdeni ezt a dolgot is. Az első az, hogy jobb gombbal rá, és manuálisan elindítja. Igen, idegesítő. A második mód az, hogy jobb gombbal kattintsunk, és nyissuk meg a Tulajdonságok ablakot.

Az adatgyűjtő tulajdonságablakán belül be lehet állítani, amikor ezt a dolgot a rendszer teljesítményének naplózására kéri. Többszörös ütemezést hozhat létre több különböző időpontban. Nagyon hasznos!

Miután futtatott egy naplót, mindössze annyit kell tennie, hogy megnyitja és megjeleníti az eredményeket a Teljesítményfigyelőben.

Ezek az eszközök még mindig megtalálhatók a Windows 8-ban is. De érdemes megemlíteni azonban, hogy a Windows 8 és RT Feladatkezelő számos további információt tartalmaz a memóriahasználatról.


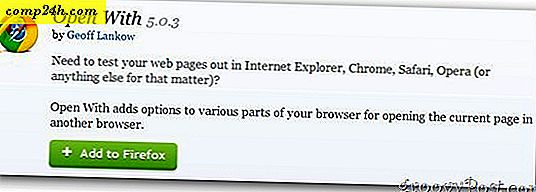

![Az Outlook 2010 és a Microsoft RMS használata a biztonságos e-mailekhez [How-To]](http://comp24h.com/img/microsoft/785/use-outlook-2010-microsoft-rms-secure-emails.png)