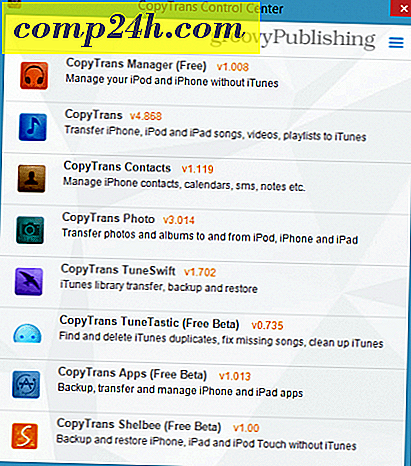Hogyan könnyű titkosítani a fájlokat és mappákat az EFS használatával a Windows 8.1 rendszerben?

Tudta-e, hogy a Windows XP, a Windows 7, a Windows 8 és a 8.1 egy olyan könnyen kezelhető és nagyon biztonságos titkosítási szolgáltatást tartalmaz, amely lehetővé teszi a fájlok és mappák titkosítását néhány kattintással? Titkosított fájlszolgáltatásnak vagy EFS-nek nevezik. Évekkel ezelőtt írtam, hogyan kell használni az EFS-t a fájlok titkosításához az automatizálás és a szkriptek használatával, azonban soha nem magyaráztam meg, hogyan lehet ez egyszerűen lehetővé tenni - a Windows Intéző felületről.
Mielőtt azonban megvizsgálom ezeket a lépéseket, itt van egy rövid összefoglaló arról, hogy mi az EFS, és miért kell engedélyeznie érzékeny vagy privát fájlokat.
Az EFS beépített titkosítási szolgáltatás, amely a Windows XP-jei óta beépül a Windowsba. Miután egy fájlt titkosítottak az EFS használatával, csak a Windows bejelentkezésével férhet hozzá a fájl titkosításához. Bár ugyanazon a számítógépen levő többi felhasználó láthatja a fájlokat, azokat nem tudja megnyitni - beleértve a rendszergazdákat is. Nagyon praktikus, ha bizonyos fájlokat vagy mappákat magánszemélyek szeretne tartani - és mivel az EFS zökkenőmentesen beépített Windows rendszerbe, akkor a legtöbb esetben nem fogja észrevenni.
Tekintsük át most, hogyan engedélyezzük. Bár az alábbi screenshotok és lépések a Windows 8 rendszerből származnak, a lépések ugyanazok a Windows 7 és Windows XP operációs rendszerek esetében.
Megjegyzés : A BitLockerhez hasonlóan a Windows EFS csak a Windows 8.1, a Windows 8 és a Windows 7 Pro és Enterprise verziói esetén támogatott. Ha nem vagy biztos abban, hogy a Windows melyik verzióját futtatja, csak indítsa el a Winver.exe fájlt a Windows összes verziója.
Kattintson a jobb gombbal a titkosítani kívánt mappára vagy fájlra, majd kattintson a Tulajdonságok parancsra.

Az Általános lapon kattintson a Speciális gombra.

Jelölje be a Tartalom titkosítása mezőt az adatok biztonságos tárolásához, és kattintson az OK gombra.

Kattintson az OK gombra

Ha titkosítja a mappát, a Windows megkérdezi, hogy titkosítja-e a mappában az egyetlen mappát vagy az almappákat és fájlokat.
Kattintson a választógombra, és kattintson az OK gombra.
Alapértelmezés szerint egy fájl vagy mappa Windows EFS-vel való titkosítása után az alábbiak szerint zöld színű lesz.

Mivel úgy döntöttem, hogy titkosítja az összes almappát és fájlt, észreveszi, hogyan titkosítottak (zöld) is.

Azt is javaslom, hogy használja az EFS-t az érzékeny adatok titkosítására, hogy megvédje a számítógép lopásától vagy eladásától. Mivel a titkosítási kulcs a Windows-fiókhoz és jelszóhoz van társítva, akkor az adatok biztonságban lesznek, még akkor is, ha az adatok törlődnek, vagy a jelszó visszaáll.
Nagyon egyszerű és nagyon egyszerű, ahogy ígértem. Mielőtt továbblépne, mégis van még egy dolog, amit meg kell tennie, mielőtt elkezdené titkosítani az egész merevlemezt az EFS-vel - Biztonsági mentés az EFS Private Key Certificate-jével.
Az EFS Cert biztonsági mentése. fontos lépés a merevlemez sérülésének vagy más olyan esetnek, amikor elveszíti EFS-tanúsítványát a rendszeren. A mentés csak néhány percet vesz igénybe, ezért ne hagyja ki ezt a következő lépést.




![A Windows Update kiadja a Windows 7 tónusát [groovyDownload]](http://comp24h.com/img/news/117/visit-world-cup-2014-stadiums-with-google-street-view-3.png)