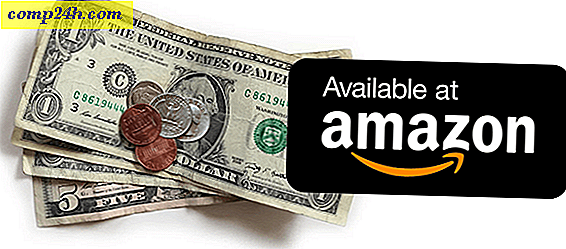A Flash meghajtó titkosítása a TrueCrypt használatával
 A titkosított fájlok megvédik az adatokat a jogosulatlan hozzáféréstől. Nem fogom hangsúlyozni, hogy miért fontos a rendszer meghajtó titkosítása, mivel részletesen le van fedve egy szerkesztőnk, Jack. A fájlokat titkosítani a különböző online titkosítási szoftverek segítségével. Ahelyett, hogy minden egyes érzékeny fájlt titkosítanának, egy egyszerűbb lehetőség lenne az egyik meghajtó titkosítására, amelybe titkosított fájlokat helyezhet el. Ez ne legyen nehéz, ha erre a célra merevlemez-partíció van; de ha titkosítás céljából nincs merevlemez-partíció, titkosított virtuális merevlemezt hozhat létre egy TrueCrypt nevű alkalmazással.
A titkosított fájlok megvédik az adatokat a jogosulatlan hozzáféréstől. Nem fogom hangsúlyozni, hogy miért fontos a rendszer meghajtó titkosítása, mivel részletesen le van fedve egy szerkesztőnk, Jack. A fájlokat titkosítani a különböző online titkosítási szoftverek segítségével. Ahelyett, hogy minden egyes érzékeny fájlt titkosítanának, egy egyszerűbb lehetőség lenne az egyik meghajtó titkosítására, amelybe titkosított fájlokat helyezhet el. Ez ne legyen nehéz, ha erre a célra merevlemez-partíció van; de ha titkosítás céljából nincs merevlemez-partíció, titkosított virtuális merevlemezt hozhat létre egy TrueCrypt nevű alkalmazással.
A TrueCrypt egy ingyenes, nyílt forráskódú, közel 3 MB méretű alkalmazás, amely kompatibilis a Windows 7 / Vista / XP, a Mac OS X és a Linux rendszerekkel. Az alkalmazás segít titkosított virtuális meghajtók létrehozásában, amelyekben érzékeny fájlokat tárolhat. Alapvetően az alkalmazás létrehoz egy adatfájlt a számítógépén, amely az alkalmazáson keresztül fel lehet szerelni a virtuális meghajtót; az adatok elmenthetők a virtuális meghajtóra, amelyet azután a mentett fájlra mentettek.

A titkosított virtuális meghajtók létrehozásán kívül az alkalmazás lehetővé teszi, hogy titkosítsa a rendszermeghajtót vagy valamilyen más meghajtót a számítógépén. Ez nem csak a merevlemez-partíciók titkosítására, hanem a flash meghajtókra is használható.
A flash meghajtó titkosítása
Először töltsd le és telepítsd a Truecrypt programot a számítógépedre. A flash meghajtó titkosításához csatlakoztassa a számítógéphez, majd kattintson az alkalmazás Alkalmazás létrehozása gombjára. Válassza ki a második titkosítási opciót, amely megfelel a nem rendszerpartíció titkosításának. A teljes meghajtót inkább titkosított kötet létrehozása helyett titkosítom, de a választás a tiéd. Itt megmutatom, hogyan titkosítsa a teljes flash meghajtót a Truecrypt használatával.

Most megkéri, hogy adja meg a kötet típusát, egyszerűen csak egyszerűen, és válassza a Standard Truecrypt hangerőt.

Most megkéri, hogy keresse meg a meghajtót titkosítani, tehát kattintson az Eszköz kiválasztása gombra, és keresse meg a meghajtót, amelyet meg akar védeni (a flash meghajtót).

A titkosítás típusának megválasztása Öntől függ; az alapértelmezett beállítás az AES, amelyet megváltoztathat.

A következő lépésben megkérjük, adja meg a beállítani kívánt jelszót. Írja be a jelszót, majd kattintson a Tovább gombra. Ez a legfontosabb lépés, mivel ez az a dolog, amire szüksége van a fájlok eléréséhez. Tehát, ha elveszti a jelszavát, akkor elveszíti az összes fájlt is, ezért használjon olyan jelszót, amely egyedi és könnyen megjegyezhető. A felhasználók kulcsfájlokat is létrehozhatnak a titkosítási folyamat során. Ha rendelkezik a jelszóval és a kulcsfájlokkal, akkor hozzáférhet a flash meghajtóhoz.

A következő lépés a flash meghajtó formázása. Az én esetemben a Gyors formátumot választottam, mert megpróbáltam titkosítani egy USB-t, amelyen nincs adat. De ha a szokásos formátumú beállítást választja, néhány percig eltarthat. Győződjön meg róla, hogy az egeret mozgatja a képernyőn, hogy magas minőségű titkosítási kulcsokat generáljon, amelyek a formátum képernyőjén láthatók. Most, a folyamat majdnem teljes, mindössze annyit kell csatlakoztatnia az USB meghajtót, hogy könnyen hozzáférhessen hozzá.

Nyissa meg a Truecrypt parancsot, válassza ki a meghajtóbetűjelet, amely nincs hozzárendelve a számítógép egyik meghajtójához, kattintson az Eszköz kiválasztása lehetőségre, és válassza ki a flash meghajtót. Most kattintson a Mount gombra.

Meg fogja kérdezni a korábban megadott jelszót, majd kattintson az OK gombra. Most befejeződött, a meghajtót általában a számítógépen is használhatja.

A kötet létrehozása után megerősítő üzenetet jelenít meg.

Le lehet szerelni, miután elmentette a kívánt fájlokat a flash meghajtón.
Ebben az egyszerű módon biztosíthatja a meghajtók titkosítását. Ha keres egy módot a fájlok biztonságossá tételére, akár egy flash meghajtón, akár egy számítógépen lévő meghajtón keresztül, a TrueCrypt csak az a dolog, amire szüksége van.
A Truecrypt segítségével akár titkosíthatja Dropbox-fiókját is. Hozzáad egy extra védelmi réteget Dropbox fiókjához, és megvédi az illetéktelen használat ellen.