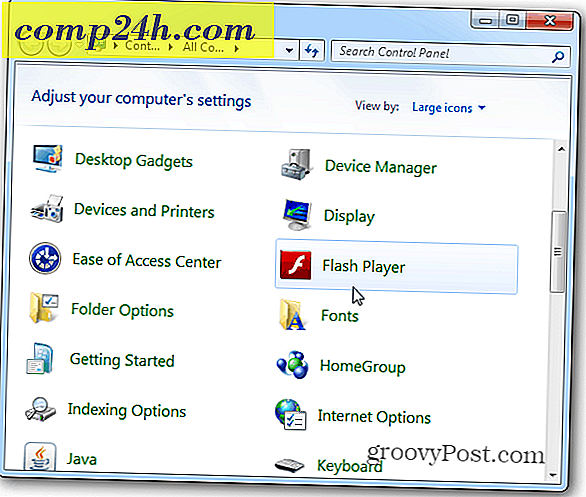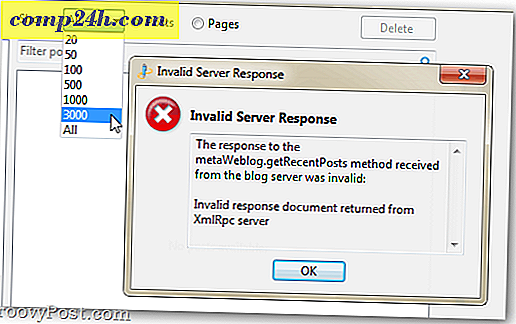A leggyakoribb Windows 10 frissítésének és telepítésének hibáinak javítása
A szabad Windows 10 frissítésének határidejével a világ minden táján több millió felhasználó vesz részt a Windows-ügyfelek frissítésében. Sajnos sok felhasználó azt találja, hogy ha egy számítógép több mint öt éve van, akkor a telepítés során előforduló hibák nagyobbak, mint az újabb rendszerek. Számos tényező van a játékban, és javaslatokat tettünk arról, hogy mit tehetünk a beállítás megkezdése előtt. A Windows 10 telepítésének sikertelensége miatt is megpróbáltunk néhány dolgot. Ez azt jelenti, hogy vannak olyan gyakori hibák, amelyekkel a felhasználók valószínűleg találkozni fognak, amikor megpróbálják frissíteni. Ez a cikk segít abban, hogy elcsípje őket a rügybe!
Fix bosszantó Windows 10 telepítési hibák
Míg ezek közül a hibák közül néhány talán önmagát magyarázza, vagy megoldást kínál, mások homályosak lehetnek; gyakran elszomorodtok. Minden tőlem telhetőt megteszek, hogy megmagyarázzam, mi folyik itt, és mit próbálhat meg megoldani a problémát.
Magától értetődő, hogy nem fogom tudni fedezni az összes olyan problémát, amellyel esetleg találkozhatsz, ha nem felsorolom a futó témát, akkor szabaddá tedd azt az ingyenes Windows 10 Fórumon - Windows10Forum.com.
Nem sikerült frissíteni a rendszer által fenntartott partíciót
Ez a hiba teljesen csillag. A Rendszer Fenntartott Partíciót először a Windows Vista rendszerben mutatták be, mint egy lényeges rendszer-helyreállítási eszköz. Jellemző funkciók közé tartozik a helyreállítási környezet elérése, ahol a felhasználók olyan alapvető feladatokat hajthatnak végre, mint az indítási javítás, a memóriadiagnosztika, a parancssori hozzáférés elérése és a rendszerkép visszaállítása. A Windows rendszer régebbi verzióira fenntartott partícióra fenntartott probléma az, hogy általában kisebb, általában kb. 100-300 MB. A Windows 10 több funkciót tartalmaz, és a rendszer által fenntartott partíciónak 500-600 MB méretűnek kell lennie.
A felhasználók megoldhatják ezt a hibát a partíció átméretezésével; nézze meg korábbi cikkünket utasításokért.
Nem kompatibilis videokártya vagy kijelző adapter
Ellenőrizze a gyártó weboldalát, hogy megtudja a videokártya állapotát. A frissítés előtt telepítse a rendelkezésre álló legfrissebb illesztőprogramokat (Windows 7, Windows 8.1 stb.). Ha nincsenek elérhető illesztőprogramok vagy gyártói támogatási lehetőségek, valószínűleg azt jelenti, hogy a grafikus adapter az End of Life állapotát közelíti vagy közelíti meg. a gyártó által nyújtott segítség. A legjobb lehetőség, ebben az esetben egy új videokártya megvásárlása. Tudom, nem egy nagyszerű választás, sajnálom, hogy a rossz híreket hordozom.
Ha új videokártyát telepített a régi videokártya eltávolítása nélkül, előfordulhat, hogy újra kell telepítenie a régi kártyát, majd az eszközkezelőn keresztül helyesen el kell távolítania.
Nyomja meg a Windows billentyűt + R, majd írja be: devmgmt.msc, expand Display adapters. Kattintson a jobb egérgombbal a kijelölt adapterre, majd kattintson az Eltávolítás gombra.
Hiba 0xC1900101-0x20017
0xC1900101-0x20017 hiba jelentkezhet, ha a mesterindító rekord sérült. Az MBR az operációs rendszer indítási információit tartalmazza. A felhasználók megpróbálhatják Windows 7 vagy Windows 8 / 8.1 telepítő adathordozó használatát a rendszer javításának elvégzésére. Ha a rendszer javítása nem működik, a személyes fájlok biztonsági mentése, akkor a tiszta telepítés valószínűleg a legjobb.
- Helyezze a Windows 7 vagy Windows 8 telepítő lemezt a meghajtóba, majd indítsa el a számítógépet.
- Nyomja meg a gombot, amikor az üzenet jelzi Nyomja meg bármelyik billentyűt a CD-ről vagy DVD-ről való indításhoz .
- Válasszon nyelvet, időt, pénznemet, billentyűzetet vagy más beviteli módot, majd kattintson a Tovább gombra.
- Kattintson a Számítógép javítása lehetőségre.
- Kattintson a javítani kívánt operációs rendszerre, majd kattintson a Tovább gombra.
- A Rendszer-helyreállítási beállítások párbeszédpanelen kattintson a Parancssor parancsra.
- Írja be a BOOTREC / FIXMBR parancsot, majd nyomja le az ENTER billentyűt.
- Írja be a BOOTREC / FIXBOOT parancsot, majd nyomja meg az ENTER billentyűt.
- Írja be a Drive: \ boot \ Bootsect.exe / NT60 All parancsot, majd nyomja le az ENTER billentyűt.
A telepítés sikertelen volt a SECOND_BOOT fázisban, amikor hiba történt a MIGRATE_DATA alatt
A szokatlan gépnév használata befolyásolhatja a Windows telepítésének viselkedését is. Ha olyan fiókot használ, amelynek neve: USER, ACCOUNT vagy SYSTEM, akkor azt rendszeres felhasználói névre, például Johnra vagy Maggyra változtassuk. Győződjön meg róla, hogy a gép neve egyszerű, nincs idő, kötőjel vagy kötőjel, és legalább nyolc karaktert használjon. Távolítsa el a víruskereső segédprogramot és más biztonsági szoftvereket, például a tűzfalakat, majd indítsa újra a telepítést. Az átirányított személyes mappák különböző partíciókban vagy meghajtókban hibát okozhatnak. A probléma megoldásához olyan mappák visszaállítása, mint a Dokumentumok, a Zene, a Nyilvános az eredeti helyükön található.
WindowsUpdate_8007002C, WindowsUpdate_dt000, 0x80072ee7, 80070005, 80240020, 80246007, 80070004 vagy hasonló hiba
Ha a Windows Update használatával kezdeményezi a telepítést, a fentiekhez hasonló hibák több okból is előfordulhatnak. Néha újraindíthatja a számítógépet néhány alkalommal. A biztonsági szoftver eltávolítása is segíthet. Ha ezek az alapvető megoldások nem működnek, akkor fennáll annak a lehetősége, hogy valami nem megfelelő a szoftverelosztási mappáján.
Nyomja meg a Windows billentyűt + R, írja be : appwiz.cpl majd nyomja meg az Enter billentyűt. Keresse meg a hibaelhárítást, majd indítsa el. A Rendszer és biztonság rész alatt indítsa el a Windows Update szolgáltatással kapcsolatos problémák megoldását, majd kövesse a képernyőn megjelenő varázslót.
Ha ez nem oldja meg a problémát, futtassa még néhányszor, majd próbálja újra. Ha a probléma továbbra is fennáll, akkor a szoftverelosztási mappának manuális módosítása megér egy próbát. Ha ezek az utasítások túl titokzatosak vagy nehezen megpróbálkoznak, akkor váltson át a médiakezelő eszköz vagy az ISO frissítésre.
- Nyomja meg a Windows billentyűt + Xon a billentyűzeten, majd válassza ki a "Command Prompt (Admin)" menüpontot.
- Tiltsa le a következő szolgáltatásokat: Windows Update Services, kriptográfiai, BITS és MSI telepítő . Írja be az egyes parancsokat, majd nyomja meg az enter billentyűt.
net stop wuauserv
net stop cryptSvc
net stop bitek
net stop msiserver
- Folytassa a SoftwareDistribution és a Catroot2 mappát. Írja be az egyes parancsokat, majd nyomja meg az Enter billentyűt.
ren: C: \ Windows \ SoftwareDistribution SoftwareDistribution.old
ren C: \ Windows \ System32 \ catroot2 Catroot2.old
- Indítsa újra a korábban letiltott szolgáltatásokat: a Windows Update Services, a kriptográfiai, a BITS és az MSI telepítő . Írja be az egyes parancsokat, majd nyomja meg az enter billentyűt.
net start wuauserv
net start cryptSvc
net start bitek
net start msiserver
Lépjen ki a parancssorból, majd indítsa újra a számítógépet. Próbálja újra megkezdeni a telepítést.
A számítógép nem szükséges
Ha DVD-ről vagy USB adathordozóról telepít, előfordulhat, hogy a telepítőfájlok sérültek. A telepítőmédia létrehozásához használt ISO fájl is sérülhet. Megpróbálhatja megindítani a telepítőlemezt egy működő tartalék számítógépen a probléma elkülönítéséhez. Ha a hibaüzenet bekövetkezik, megpróbálhatja újra letölteni az ISO-t, majd újra létrehozni a telepítő adathordozót.
A Windows 10 frissítési segédje 99% -on vagy különféle százalékos értékeken elakadt
A legtöbb felhasználó a Windows Update használatával frissít a Windows 10 rendszerre. A frissítési segéd egy bizonyos ponton nem reagál. A Microsoft szerint ez normális viselkedés.
Tisztában vagyunk azzal, hogy a felhasználók egy része lassú vagy látszólag elakadt frissítési tapasztalatot jelent, amikor frissítést próbál frissíteni a Windows 10 rendszerre, vagy frissíti a Windows 10 verzióit. A frissítési folyamat általában 90 percet vesz igénybe vagy kevesebbet, de van egy nagyon kis részhalmaza számítógépek, általában régebbi vagy lassabb eszközök, ahol a frissítési folyamat hosszabb ideig tarthat, mint a tipikus. Ez a helyzet nem kapcsolódik egy adott frissítési eszközhöz, és a Windows 10 Upgrade Assistant, a Media Creation Tool, az USB-adathordozók és az ISO-adathordozók esetében történt meg.
Ezekben az esetekben, még akkor is, ha az előrehaladás százalékaránya megmaradt, a frissítés még mindig fut. A tényleges meghibásodás esetén hibaüzenet jelenik meg. Az alternatív módszerek visszavonása és kipróbálása valószínűleg nem javítja a tapasztalatokat, és visszaállítja az elvégzett frissítési előrehaladást.
Javasoljuk, hogy a felhasználó várjon addig, amíg a frissítés befejeződik, mielőtt további lépéseket tesz. A felhasználók a szokásos módon működhetnek a frissítés folyamán. Egy nap késése rendkívül szokatlan lenne, de javasoljuk, hogy a felhasználók várják a frissítést, vagy a probléma megerősítését. Abban az időben a felhasználóknak fel kell keresniük a Microsoft terméktámogatást, vagy meg kell keresniük a Microsoft Store helyét, hogy megnézhessük a számítógéppel kapcsolatos problémákat.
A Microsoft.com-on keresztül
Ez azt jelenti, hogy ha nem várhat egy napot az esetleges meghibásodásra, zárja be a varázslót, indítsa újra a számítógépet, majd próbálja ki a következőket:
Tiltsa le a víruskereső és más biztonsági szoftvereket, például a tűzfalat. Nyissa meg a C: \ meghajtót, keresse meg a $ WINDOWS. ~ BT mappát, majd kattintson duplán a Telepítés gombra a telepítés folytatásához. Ha a $ WINDOWS. ~ BT nem áll rendelkezésre, engedélyezze a rejtett fájlok és mappák megjelenítését, majd próbálja újra. Ha még mindig nem látja, váltson a Media Creation Tool vagy az ISO fájl használatával.
A Windows 10 telepítési kérései egy termékkulcshoz
Ha kihasználja az ingyenes frissítési ajánlatot, amely hamarosan lejár, attól függően, hogy mikor ezt elolvasta; a Windows 7 vagy a Windows 8 minősítő verzióját aktiválni kell. Ha nincs engedélyezve, akkor a telepítés megkezdése előtt meg kell tennie. Ha nem tudja, hogy a Windows licenc érvényes-e, ellenőrizheti a fórumainkat az engedély érvényesítéséhez. Ezenkívül győződjön meg arról, hogy frissíti a megfelelő kiadást.
- A Windows 7 Starter, a Home Basic, a Home Premium, a Windows 8.0 Core és a Windows 8.1 Core telepítenie kell a Windows 10 Home rendszert
- A Windows 7 Professional, a Windows 7 Ultimate, a Windows 8.0 Pro és a Windows 8.1 Pro telepítenie kell a Windows 10 Pro programot
- Windows 7 - kattintson a Start> jobb gombbal a Számítógép elemre, majd kattintson a Tulajdonságok parancsra, majd a Windows kiadás alatt.
- Windows 8 vagy Windows 8.1 - nyomjuk meg a Windows billentyűt + X> kattintsunk a Rendszer gombra, majd a Windows kiadás alatt.
Ha vásárolt egy licencet a Windows 10 rendszerhez, akkor a termékkulcsot letöltheti, amely a Windows 10 fizikai termékcsomagján található kártyán található. Ha a Windows 10 licencet online vásárolta, a vásárláskor e-mailben kell elküldeni. Ellenőrizze a levélszemét mappáját, vagy jelentkezzen be a Microsoft-fiókba, majd vedd le a termékkulcsot.
Windows 10 telepítése folyamatos újraindítási hurokban
Ha a Windows 10 telepítése folytatódik, anélkül, hogy olyan fázisokba lépnének, mint az Out of Box Experience, előfordulhat, hogy bizonyos rendellenességek játszódnak le.
- Kapcsolja ki a számítógépet. Húzza ki a hálózati aljzatból, majd várjon 30 percet 1 órára.
- Ha laptopot használ, vegye ki az akkumulátort, ha rendelkezésre áll.
- Kapcsolódjon le az internetről (húzza ki az Ethernet-et, vagy kapcsolja ki a Wi-Fi-t).
- Csatlakoztassa újra a rendszert, kapcsolja ki az internetet, majd indítsa el a számítógépet.
- Előfordulhat, hogy a Windows 10 beállítása visszaáll a korábbi Windows-verzióra vagy a telepítés befejezéséhez.
- Ha a telepítés befejeződik, és látja az asztalon azt a lehetőséget, hogy kattintson a Start gombra, és indítsa el a programokat, folytassa a kapcsolatot az internetre.
- Ha a beállítás visszaindul, próbálkozzon manuálisan a Media Creation Tool vagy az ISO fájl segítségével.
Valami történt - Nem tudtuk megmondani, hogy a számítógép készen áll a Windows telepítésének folytatására. 10. Próbálja meg újraindítani a telepítést.
Itt lehet a tényezők kombinációja. Indítsa el az Antivirus segédprogram eltávolítását, és kapcsolja ki a többi biztonsági szoftvert, például egy szoftver tűzfalat. Ha a rendszerhez nincsenek nem alapvető eszközök, akkor kapcsoljuk ki őket is; csak tartsd az egeret és a billentyűzetet. Ha Windows 8 rendszert futtat, futtassa a következő parancsot, majd indítsa újra a telepítést.
Nyomja meg a Windows billentyűt + X, kattintson a Parancssor (Admin) parancsra, majd írja be a következő parancsot:
rundll32.exe pnpclean.dll, RunDLL_PnpClean / DRIVERS / MAXCLEAN
Nyomja meg az Enter billentyűt a billentyűzeten, lépjen ki a parancssorból, majd indítsa újra.
A Windows 10 telepítésének kísérlete során sok más telepítési hibaüzenet jelentkezhet. Ha a fentiek egyike sem segít a telepítési hibák leküzdésében, ugorjon a fórumainkba, és írjon nekünk többet róla. A Windows 10 telepítése után is ellenőrizheti cikkünket a problémák megoldása érdekében.