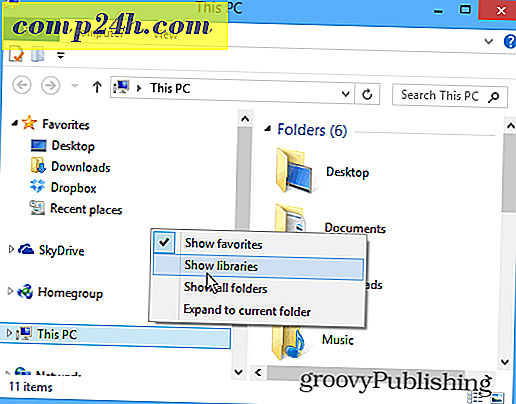Hogyan telepítsük a Windows 8-at a Virtualbox rendszerbe

Ha nincs ingyenes Tablet a Microsoft Build eseményből, a Windows 8 virtuális környezetben történő telepítése valószínűleg jó ötlet, különösen akkor, ha nincs egy tartalék táblagépe vagy PC-je körül. Az első lépés a Virtual Box másolatának letöltése és telepítése. A telepítés nagyon egyszerű, ezért nem fogom átnézni a lépésről lépésre. Innen menjen a Windows 8-ra, és másolja át az .iso fájlt valahol, hogy nem fogja elveszíteni, mert csak néhány perc alatt szüksége lesz rá.
Megjegyzés: Ez a Windows 8 Developer Preview elindításakor készült. A Windows 8 Fogyasztói előnézetet a VirtualBoxon is futtathatja. A lépések lényegében azonosak.
Ok készen áll az induláshoz?
Mielőtt elkezdenénk
A Windows 8 VM futtatásához a CPU-nak beépített hardveres virtualizációs technológiával kell rendelkeznie. Az Intel esetében ez a VT-x és az AMD nevű AMD-V. A CPU teszteléséhez töltse le a Microsoft Virtualization Detection Tool-t és vizsgálja meg a rendszert.
Amikor először futottam az eszközt, a rendszerem azt jelentette, hogy nem támogatja a VT-x-et. Szerencsére találtam egy új BIOS frissítést az én levéllemezemhez, amely hozzáadta a támogatást a rendszeremhez. Miután frissítette a rendszert az új BIOS-szal, engedélyezte a VT-x támogatást a bios beállításaimban és újraindításakor, jó volt, hogy menjen el a How-To alább.

A Windows 8 virtuális gép telepítése a VirtualBox segítségével
Először indítsd el a VirtualBox-ot, és kattints az Új gombra a VirtualBox Manager Console-ből.

Kattintson a Tovább gombra

Adja meg virtuális gépének (VM) nevét, módosítsa az operációs rendszert a Microsoft Windows rendszerre és a verziót Windows 7-re .
Megjegyzés - Ne aggódjon az x64 stb. Miatt ne felejtse el választani a Windows 7 operációs rendszert, vagy a telepítés később meghal.

Hozzárendeljen a Windows 8 VM memóriához . Az ajánlatom legalább 2Gigs / 2048MB az alábbiak szerint. A VM esetében azonban jobb, ha jobb, annál kevésbé valószínű. Csak ne menjen 1 GB / 1024 MB alatt.

Új gépként hagyja el a merevlemez beállításait. Kattintson a Tovább gombra

Kattintson a Tovább gombra

A következő beállításhoz 99% -nak kell választania a Dinamikusan kiosztott értéket . Ha azonban szeretné ... 5-15% -kal nagyobb teljesítményt, válassza a Fix méret lehetőséget. Személy szerint dinamikusan használom mindent, csak a virtuális szervereket.
Megjegyzés - Ha a Fix méretet választja, a virtuális merevlemez a teljes méretre bővül a telepítéskor és a dinamikusan bővülő idővel. Ez egy csomó elpazarolt hely, ha engem kérdezel ... Dobj el egy jegyzetet a megjegyzésekben, ha összetéveszted.

Válassza ki a virtuális merevlemez méretét. Az alapértelmezett 20 GB azonban ha kiválasztotta a fenti Dinamikus beállítást, nem ajánlok semmi kisebbet, mint 40 GB .

Ellenőrizze a beállításokat, és kattintson a Létrehozás gombra .

Folytatás Olvasás Page 2 - A VirtualBox beállítása >>
Oldalak: 1 2 3 4