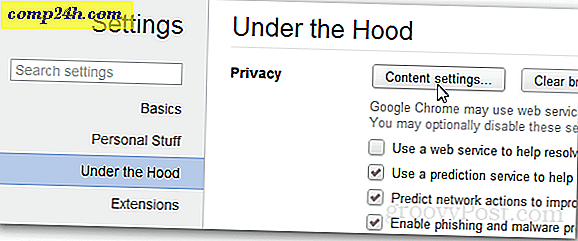Hogyan használhatja a Photoshop eltűnő pont funkcióját, hogy a tárgyakat nagyobb méretűvé tegye

Rengeteg pillanat van a mindennapi életemben, miközben néztem valamit, amit csak szeretnék, hogy behozhatom a Photoshopba, és megnövelhetem. Mint a monitorom ... vagy a szobám ... Nos, sajnos a Photoshop nem tudja megváltoztatni a valóságot, de ma megmutatjuk Önnek, hogyan használhatja a Photoshopot a háromdimenziós tárgy kiterjesztésére a Vanishing Point segítségével úgy, hogy olyan nagy, mint te (legalábbis a virtuális világban).
Megtalálni a megfelelő képet
Először is szüksége van egy jó képre. Ebben a bemutatóban ezt a falfestményt használom. Használd szabadon ezt, vagy találd meg a saját képedet.
Az eltűnő pont használatával létrehozhat egy rácsot
Miután behozta a képet, elindulhat a szűrők menüjébe és kiválasztja a Végepontot .

Ez megnyílik egy új ablakot, ahol megtalálja magának a " Create " Plane Tool-t. 
Ez azt a háromdimenziós rácsot hozza létre, amelyről korábban beszéltem. Kezdethez csak 4 pontot kell létrehozni az objektum minden sarkában, mint például:

Az objektum kiterjesztése a távolságra
Az objektum kiterjesztésének megkezdéséhez először meg kell szélesíteni a rácsát az egyik oldali rögzítési pont megragadásával és a távolság növelésével. Kiválasztom a középső jobb oldali pontot - ez a helyes megoldás ebben az esetben.

Most ragadd meg a Marquee Tool-ot  kattintson rá, vagy nyomja meg az M gombot a billentyűzeten. Használja azt, hogy kiválassza a kiterjeszteni kívánt falrészet, majd tartsa lenyomva az Alt billentyűt, majd kattintson rá és húzza a kijelölt terület ismétlődéséhez.
kattintson rá, vagy nyomja meg az M gombot a billentyűzeten. Használja azt, hogy kiválassza a kiterjeszteni kívánt falrészet, majd tartsa lenyomva az Alt billentyűt, majd kattintson rá és húzza a kijelölt terület ismétlődéséhez.

Tedd ezt annyi alkalommal, amennyit csak akarsz, amíg eléred az eredményt, amit keresel.

GroovyTips:
Ha bármilyen problémás terület van a képen, miután befejezte a Vanishing Point használatát, ne felejtse el felvenni a Spot Healing Brush Toolot. És megemlítettem, hogy tudod használni a tartalmat is kitölteni?