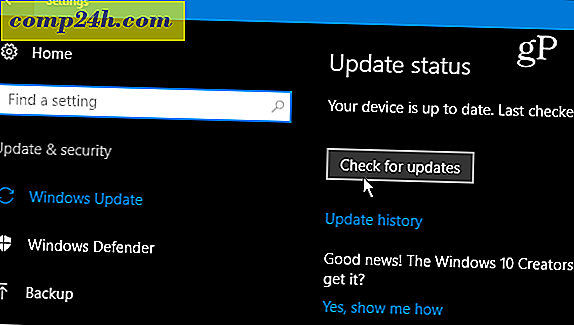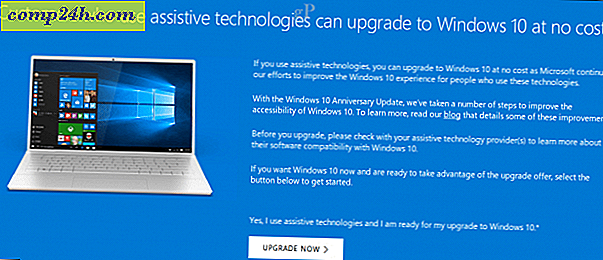Hogyan készítsünk egy Groovy Orb ikont az Adobe Photoshopban?
![]() Néhány hét múlva megtekintettük kedvenc fotóinkat / képszerkesztõinket. A cikk kapta annyi forgalmat, úgy döntöttünk, hogy folytatjuk a szerireseket, bemutatva néhány egyszerű tippet és trükköt használva őket! Tehát a dolgok rúgása érdekében nézzük meg a groovy How-To bemutatót az Adobe Photoshop használatával.
Néhány hét múlva megtekintettük kedvenc fotóinkat / képszerkesztõinket. A cikk kapta annyi forgalmat, úgy döntöttünk, hogy folytatjuk a szerireseket, bemutatva néhány egyszerű tippet és trükköt használva őket! Tehát a dolgok rúgása érdekében nézzük meg a groovy How-To bemutatót az Adobe Photoshop használatával.
Elgondolkodtál már valaha, hogy az emberek olyan ORB-ikonokat csinálnak, mint a bal oldalon vagy talán a Windows 7 ORB ikon? Ma megmutatom neked, milyen egyszerű a kedvenc eszközöm - az Adobe Photoshop.
A dolgok elkezdéséhez tekintse meg a folyamatot a How-to Screencast és a tipikus Step-by-Step folyamat segítségével.
Hogyan készítsünk egy Groovy Orb ikont az Adobe Photoshopban - Screencast
„>
1. lépés - Válassza ki a gömb méretét
Ez a bemutató a Photoshop minden kiadásához - még a Photoshop CS-hez is) kell működnie. Először is, menj előre, és válassz ki egy felbontást a gömbödnek. A szélességnek és a magasságnak meg kell egyeznie, ha tökéletes körzetet szeretne, és a rendszeres ikon mérete általában 100 × 100 px- tól 1024 × 1024 px- ig terjedhet . Ehhez a bemutatóhoz 500 × 500 px-os Orb-ot készítek. Győződjön meg róla, hogy bármilyen méretű, amit a háttér tartalmával kezdesz, átlátható.
![]()
2. lépés - A gömb elkészítése
Miután elkészítette a dokumentumot, megragadja az Elliptical Marquee Tool-t ( ez pontosan a téglalap alakú téglalap alatt ) és a Shift, a Click and Drag gomb lenyomva tartva egy kört. A kiválasztás teljesen kitölti a dokumentumterületet. Ha nem tudsz egy lépést végrehajtani, egyszerűen változtassa meg a választást, és miközben a Shiftet tartja ismét húzza az alsó jobb oldali horgonypontot a kör méretének növeléséhez.
![]()
Ha elkészült, a választásnak így kell lennie:
![]()
Kattintson a jobb gombbal és válassza a Kitöltés lehetőséget . Használhat bármilyen színt, de ne felejtsd el, hogy az átfedésekre szükségünk lesz egy kicsit átlátszónak, így a háttérszín nem számít. Ehhez a példához fehéret használok.
Így kell néznie:
![]()
2. lépés - A keverési lehetőségek alkalmazása a gömbölyűre
Jobb egérgombbal kattintson a Orb rétegre, és válassza a Keverési opciók lehetőséget . Innen kezdjük el a Bevel és a Emboss alkalmazásával . Játsszon a csúszkákkal, amíg meg nem találja az eredményt, amit keres. Személy szerint szeretném használni a következő beállításokat:
![]()
Most adjuk át a gömbünket Gradient Overlay-t . Ismételje meg, hogy játsszon a különböző beállításokkal, amíg megkapja, amit akar. Ezt személyesen használtam:
![]()
Ha elégedett vagy az eredményekkel, akkor jelölje be az OK-t, hogy megerősítse az összes módosítást.
3. lépés - Adj a gömböt Groovy Glow-t
Most állítsa át előtérszínét fehérre vagy a színátmenet átfedésére használt szín egyikének árnyékában . Más zöld árnyalatot használok.
![]()
Most készítsen egy új réteget, és fogja meg a kefe eszközét . Hagyja, hogy a gömb kb. 85% -át fedje 0% -os keménységgel . Egy vagy két kattintással a gömb középpontjában hűvös ragyogást kapsz.
![]()
Ha szeretné, csökkentheti annak a rétegnek az áttetszőségét, amelyen az izzása be van kapcsolva .
![]()
4. lépés - Logó beillesztése az Orb-hoz
Ez a lépés opcionális . Ha logikát szeretne látni az Orb-jában, felvehet egy fájlt a Fájl> Helyre . Ezután csak válasszon ki egy fájlt a számítógépről és helyezze be. A keverési lehetőségeket a logó rétegére is alkalmazhatja, így még jobb megjelenést adhat a gömböknek. Helyeztem a logóba, és adtam némi külső fényt. Így néz ki:
![]()
5. lépés - Adj egy gyönyörű Glow-t az Orb-től felülről
Hozzon létre egy új réteget, és megragadja az elliptikus hajlítási eszközt. Ezzel válogathat a gömb felső részéből, így tökéletesen lefedi a felső széleket.
![]()
Most kattintson a jobb egérgombbal és válassza a Feather lehetőséget . Nem akar túl sokat fogni, és nem akar túl keveset levenni. Egy 500 × 500 képpontos képre 15 pixeles toll sugárral fogok használni.
![]()
Most Állítsa az előtér színét fehérre és válassza ki a színátmenet eszközt . Állítsa be a színátmenetet az előtérbe áttetszőnek a beállításokból. Most tartsa a műszakot, miközben lenyomja és húzza a gömb közepére. Egy ilyen furcsa ragyogást kapsz, mint ez:
![]()
6. lépés - Mentse el Orbját
Végeztél! Most itt van a legegyszerűbb rész - Nyomja meg a Ctrl + S billentyűkombinációt a gömb mentéséhez. Az átláthatóság megőrzése érdekében kiválaszthatja a PSD fájlformátumát, de ha azt szeretné közzétenni egy weboldalon vagy megoszthatja azokat a barátaival, akiknek nincs Photoshopja, akkor mentse el a PNG formátumot.
Erről van szó! Most menj le, és hozz létre néhány groovy gömböt, és mutasd barátaidnak az új groovy Photoshop skillz!