A WordPress telepítése egy új könyvtárba
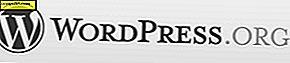 Kényszer reorganizáló vagyok. Időről-időre teljesen újraszervezem az iroda bútorát, hogy felrázza a dolgokat. Ugyanez vonatkozik a WordPress bloghelyemre is. Legutóbb áthelyeztem a WordPress blogomat a oneofmydomains.com/main-ból a blog.anotheroneofmydomains.com oldalára. Viszonylag könnyű volt. De van néhány fontos lépés, amelyet ne feledje el, amikor a WordPress webhelyeket egy új könyvtárba mozgatja, hogy ne tönkretegye mindent. Függetlenül attól, hogy a WordPress telepítésének migrációjával kapcsolatos okok jobban vannak-e, mint az enyém, kövesse az alábbi lépéseket:
Kényszer reorganizáló vagyok. Időről-időre teljesen újraszervezem az iroda bútorát, hogy felrázza a dolgokat. Ugyanez vonatkozik a WordPress bloghelyemre is. Legutóbb áthelyeztem a WordPress blogomat a oneofmydomains.com/main-ból a blog.anotheroneofmydomains.com oldalára. Viszonylag könnyű volt. De van néhány fontos lépés, amelyet ne feledje el, amikor a WordPress webhelyeket egy új könyvtárba mozgatja, hogy ne tönkretegye mindent. Függetlenül attól, hogy a WordPress telepítésének migrációjával kapcsolatos okok jobban vannak-e, mint az enyém, kövesse az alábbi lépéseket:
A WordPress blogbejegyzéseinek biztonsági mentése
Mielőtt bármilyen WordPress migrációs módszert megkísérelne, győződjön meg róla, hogy biztonsági másolatot készít a WordPress blogjáról. Ha valami rosszul működik, akkor visszaállíthatja a bejegyzéseinek tartalmát a biztonsági mentésből.
1. lépés
Jelentkezzen be a WordPress irányítópultba a / wp-adminon.
2. lépés
Bontsa ki az Eszközök menüt és kattintson az Exportálás gombra .
3. lépés
Válassza ki az exportálni kívánt adatokat, és kattintson a Letöltés fájl exportálása gombra .

Most, ha valami rosszul sikerül, használhatja az Eszközök> Import funkciót a régi bejegyzések visszaállításához. Ez a leggyorsabb és legegyszerűbb biztonsági módszer, amely csak a bejegyzéseid tartalmát menti el - nem mentheti a beállításokat, a képeket és az egyéni bővítményeket stb. Ehhez a teljes WordPress webhelyet mentse.
Helyezzen el egy WordPress webhelyet egy új könyvtárba
1. lépés
Hozzon létre egy könyvtárat a kiszolgálón. Ezt bármely FTP-ügyfél vagy cPanel használatával teheti meg. Ha aldomainet hoz létre, akkor ezt előre kell tenni, mivel néhány percig eltarthat, amíg a módosítás hatályba lép.

2. lépés
Jelentkezzen be a wp-admin irányítópultjára. Bontsa ki a Beállítások menüt és kattintson az Általános gombra .

3. lépés
Módosítsa a WordPress címét (URL) és a webhelycímet (URL) az új WordPress helyére.

4. lépés
A Változások mentése gombra kattintva hibaüzenetet fog kapni. Ez normális, mert a blogodat még nem mozgatták.

5. lépés
FTP program használata esetén helyezze át a WordPress könyvtár teljes tartalmát az új könyvtárba. Ez magában foglalja a WordPress telepítés aktuális helyének és almappáinak gyökérkönyvtárában lévő összes fájlt. Tehát, ha a WordPress blogodat a www.domain.com/blogodra telepítetted, mindent áthelyezd a domainedben. Ha a WordPress blogod a yourblog.com webhelyen található, mindent átmozgat a gyökéreden, és az első lépésben létrehozott új helyre rakja.

6. lépés
Keresse meg az új bloghelyet, és ellenőrizze, hogy működött-e.

Ha igen, menj tovább, és jelentkezz be a wp-admin irányítópultba.
7. lépés
Ha permalineket használ ( amire szükség van ), kattintson a Beállítások gombra, és válassza a Permalinks elemet .

Kattintson a Módosítások mentése ( nem kell módosítania a beállításokat ) a permalink-struktúra frissítéséhez.

8. lépés
Kattintson a Média lapra a Beállítások menüben.

9. lépés
Módosítsa az ebben a mappában lévő Store feltöltések útvonalát az új helyre. Megjegyzés: kihagytam ezt a lépést, és nem volt probléma, de attól függően, hogy milyen bővítményeket használsz, frissítenie kell a feltöltési helyed.

Ezt követően mindenképpen be kell állítanod. Ne feledje, hogy ha teljes útvonalat használsz, amikor beágyazod a blogodba ágyazott képeket / linkeket, akkor most már meghibásodnak. De ha relatív útvonalakat használsz, mint például a / wp-tartalom / feltöltések, akkor rendben kell lennünk. Akárhogy is, érdemes duplán ellenőriznie, hogy mindent átgondoljon.





