Hogyan oldja meg a problémákat A Classic Desktop és Windows Store alkalmazások telepítése Windows 10 rendszerben
A klasszikus asztali alkalmazások már régóta velünk lesznek, akár tetszik, akár nem, de a Microsoft hozzáigazítja app ökoszisztémáját a win32 szabad jövő felé. Az új Windows 10 S kiadás elsősorban a Windows Store-on keresztül elérhető általános alkalmazásokra összpontosít. A Microsoft a pénzt olyan módon helyezi el, ahol a szájába tartozik, hogy a klasszikusokat, például az Office-t az üzletbe hozza.
A harmadik féltől származó fejlesztők, mint például az Apple, a Spotify és a WhatsApp szintén közzéteszik az asztali alkalmazásokat a Windows Store-ra. Időközben a felhasználóknak még mindig klasszikus asztali alkalmazásokat kell telepíteniük. Még a viszonylag új Windows Store is néha megtapasztalja a problémáit. Ebben a cikkben lefedi azokat a gyakori kérdéseket, amelyek a klasszikus asztali és univerzális alkalmazások telepítésével kapcsolatosak, valamint azok megoldásához szükségesek.
A Classic Desktop és a Windows Store alkalmazások telepítésével kapcsolatos problémák megoldása
Korábban foglalkoztak az asztali és a modern univerzális alkalmazások megtalálásával és telepítésével. Ez egy nagyon egyszerű folyamat, függetlenül attól, hogy az Adobe Photoshop régebbi verzióját telepíti; vagy egy modern app, mint a Sketchable. A legtöbb esetben a dolgok elengedhetetlenek. De ha nem, vannak néhány gyakori probléma.
Különösen az asztali alkalmazások esetében három fő terület található, amelyekben nehézségekbe ütközhet: a Windows Installer kiadása, hiányzó összetevők vagy függőségek vagy a rendszer biztonsági beállításai.
Az utóbbi két kérdés a legegyszerűbb megoldani. Ha hiányzik egy összetevő, például a Visual C ++ Redistributable, a Windows rendszerint pontosan megmondja, hogy mire van szüksége, és csak a hiányzó darab telepítésének kérdése.
Előfordulhat, hogy a biztonsági alkalmazások, például a víruskereső vagy a beépített Windows SmartScreen szűrő blokkolják az alkalmazás helyes telepítését. Egy alkalmazáshoz adminisztrációs jogosultságokra lehet szükség a munkához. Az ilyen problémák megoldhatók az installációs fájlok böngészése közben, jobb gombbal a telepítőfájlra, majd a Futtatás rendszergazdaként parancsra.
Ha még mindig problémái vannak, a futó alkalmazásokból való kilépés javíthatja a sikeres telepítés esélyeit. Egyes alkalmazások függőségek nem állnak rendelkezésre, ha egy meglévő alkalmazás fut vagy használja. Ilyenek például a webböngésző vagy a rendszer szolgáltatás. A számítógép újraindítása vagy tiszta rendszerindítás is segíthet.
Ha a fentiek mindegyike nem működik, akkor itt az ideje, hogy bejusson a kavicsos kavicsba. Kezdjük azzal, hogy megnézzük a Windows Installer programot. A Windows Installer hibái azt sugallhatják, hogy a Windows Installer szolgáltatás nem működik, az alkalmazásfájlok sérültek vagy a telepítő nem lett megfelelően letöltve.
Indítsa újra a Windows Installer szolgáltatást
Az egyik legfontosabb dolog, amellyel megpróbálhatja újraindítani a Windows Installer szolgáltatást. Ehhez nyomja meg a Windows billentyűt + R típus: services.msc, majd nyomja meg az Enter billentyűt. Görgessen lefelé a Windows Installer szolgáltatáshoz, válassza ki azt, majd ellenőrizze annak állapotát, hogy meggyőződjön arról, hogy elindult és fut.
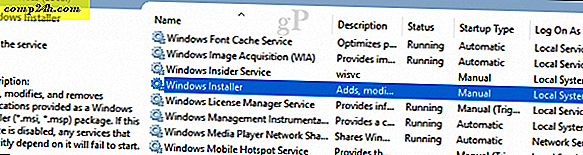
Ha nem, kattintson a jobb gombbal a Windows Installer szolgáltatásra, majd kattintson a Tulajdonságok parancsra. Válassza az Általános fület, majd kattintson a Start gombra a szolgáltatás megkezdéséhez. Kattintson az Alkalmaz, majd az OK gombra, indítsa újra a számítógépet a módosítások megerősítéséhez. próbálkozzon újra az alkalmazás telepítésével.

Telepítse újra a Windows Installer szolgáltatást
Ha az alkalmazás telepítése továbbra is sikertelen, akkor számos más lehetőség is megpróbálható. Az első regisztrálna, majd regisztrálja a Windows Installer szolgáltatást. Ez alapvetően újratelepíti.
Nyomja meg a Windows billentyűt + R, írja be az msiexec / unreg parancsot, majd nyomja meg az Enter billentyűt.
Nyomja meg ismét a Windows billentyűt + R, írja be az msiexec / regserver parancsot, majd nyomja meg az Enter billentyűt.
Nyomja meg újra a Windows billentyűt + R, írja be a regsvr32.exe / s% windir% \ system32 \ msi.dll parancsot, majd nyomja meg az Enter billentyűt .
Nyomja meg újra a Windows billentyűt + R, írja be a következőt, majd nyomja meg az Enter billentyűt:
sc létrehozni msiserver start = auto binpath = "c: \ Windows \ System32 \ msiexec.exe / V" displayname = "Windows Installer"
Nyomja meg újra a Windows billentyűt + R, írja be a következőt, majd nyomja meg az Enter: Net start msiserver parancsot
Futtassa a telepítést egy új helyi felhasználói fiókból
Egy másik lehetőség, amellyel megpróbálhatja létrehozni egy új helyi felhasználói fiókot, majd futtatni a telepítést innen. Ez segíthet elszigetelni a problémát, és megnézheti, hogy a probléma a fiókjához vagy az alkalmazásfájlokhoz tartozik-e. Ha az alkalmazás telepítve van egy másik fiókban, azt javasolnám, hogy dobja ki a régi fiókot.

Használja a DISM vagy a Rendszerfájl-ellenőrzőt a lemezhibák javításához
A DISM parancsok futtatása megoldhatja a rendszer minden integritási problémáját. Nyomja meg a Windows billentyűt + X, majd kattintson a Parancssor (Admin) parancsra. Írja be az egyes parancsokat, majd nyomja meg az Enter billentyűt. Ha végzett, indítsa újra a számítógépet.
Dism / Online / Cleanup-Image / CheckHealth
Dism / Online / Cleanup-Image / ScanHealth
Dism / Online / Cleanup-Image / RestoreHealth
Egy másik futtatható parancs a rendszerfájl-ellenőrző segédprogram. A parancssorba írja be: s fc / scannow, majd nyomja meg az Enter billentyűt . Indítsa újra a számítógépet, ha befejezte.
A Microsoft Fix It hibaelhárító
Ha az alkalmazás telepítése még mindig sikertelen, akkor a Microsoft Fix It a Windows Installer program csak segítséget nyújthat. Ez a hibaelhárító elvégzi a műveletek ellenőrző listáját, és megold olyan problémákat, amelyek megakadályozzák az alkalmazás telepítését, például a korrupt rendszerleíró kulcsokat. Segítséget nyújt a problémás programok eltávolításában is. A letöltés után indítsa el a .cab fájlt, majd kattintson a Tovább gombra.

Harmadik fél frissítésének vezetői és könnyű telepítők
Egyes alkalmazások tartalmazzák saját frissítéskezelőiket. Ez az egyik legjobb módszer az alkalmazás új verzióinak telepítésére, az önálló telepítő használata helyett. Én személyesen használom a frissítéskezelőket olyan alkalmazásokhoz, mint az iTunes és az iCloud; mindkettő hírhedt az új verziók frissítésekor vagy telepítésekor.

A népszerű alkalmazások fejlesztői - például az Adobe Reader, a Skype, a Chrome és a Firefox - egy ideig már kis telepítési fájlokat nyújtanak alkalmazásokhoz. Először a Windows Vista-hullám használatával, az úgynevezett Click to Run (Futtatás) gombra kattintva, ezek a telepítőprogramok nem tartalmazzák a teljes telepítési fájlokat, és a telepítés során aktív kapcsolatot igényelnek az interneten. Ha nincs kapcsolat, gyakran hibaüzenetet kap, például a következőket:

Ilyen esetekben előzetesen meg kell találnia és letöltenie kell a teljes telepítőt a szükséges alkalmazáshoz. A fejlesztők gyakran tartják őket egy webhely rejtett részében. A kedvenc keresőmotor használatával gyakran megtalálhatja a közvetlen letöltést a teljes telepítőhöz. Például írja be: az alkalmazás nevét, majd az offline telepítőt . Legyen óvatos a linkek megnyitásakor, mivel néhány harmadik fél weboldala a telepítő példányait népszerű alkalmazásként fogja ellátni. Ezek néha nem bíznak meg, mivel módosulhatnak és injektálhatnak további telepítőket a nem kívánt szoftverekkel.

A legnépszerűbb, harmadik féltől származó alkalmazások telepítéséhez ajánlott legjobb megoldás a Ninite. Brian legutóbbi bemutatója bemutatja, hogyan működik a szolgáltatás; olyan új alkalmazások átfogó gyűjteményének biztosítása, amelyekre valószínűleg szükség van új számítógép telepítése vagy új telepítés végrehajtása után.
Korábban említettük a biztonsági technológiákat a Windows 10-ben is, ami zavarhatja az alkalmazás beállítását. A leggyakoribbak a Windows SmartScreen szűrő. Ez valójában a munkáját végzi, és a legtöbb esetben, ha felbukkan, valószínűleg letölt egy nem megbízható forrásból. Ismét győződjön meg róla, hogy letöltötte az alkalmazást a fejlesztő webhelyéről. Vannak olyan webhelyek, amelyek úgy teszik, mintha egy alkalmazás szerzője lennének, ezért keressenek olyan nyilvánvaló jeleket, mint pl. Az URL, vagy rossz vagy apró grafika.
Az univerzális alkalmazások hibaelhárítása
Brian azokra a hibaelhárítási lépésekre fókuszál, amelyeket megpróbálhat az alkalmazásokat letöltő problémák megoldásában a Windows Áruházban. Még egy pár kérdést felvennék az alábbi lehetőségek közé:
Először ellenőrizze a Windows Update-t a frissítésekhez, mielőtt megpróbálna letölteni vagy frissíteni az alkalmazásokat az Áruházból. Néha a Microsoft olyan kumulatív frissítéseket ad ki, amelyek infrastrukturális javításokat tartalmaznak az olyan alkalmazásokhoz, mint például a Store.
Korlátozza a letöltött vagy frissített alkalmazások számát. Észrevettem, hogy ha sok frissítésre van szüksége, ez minden alkalmazáshoz frissítheti a frissítéseket, különösen az alacsony sávszélességű hálózatok esetében. Ehelyett, hogy mit tehetnek a felhasználók, minden frissítést szüneteltet, majd minden egyes alkalmazást egyszerre vagy csak néhányan frissít, majd kattintson az Összes frissítése gombra.

A felhasználók a Store alkalmazásra is frissítéseket kereshetnek. Ha azt látja a frissítések listájában, szüneteltesse az összes frissítést, majd először frissítse a Store alkalmazást. Indítsa újra az Áruház alkalmazást, majd próbálja meg frissíteni az összes alkalmazását.

Az alkalmazások újbóli nyilvántartása szintén javíthatja azokat a gyakori problémákat, amelyeket a törött alkalmazásokkal vagy a nem megfelelően telepített Store-ban tapasztalhat. Nyomja meg a Windows billentyűt + X, majd kattintson a Windows PowerShell (Admin) gombra.
Írja be vagy másolja be és illessze be a következő parancsot, majd nyomja meg az Enter billentyűt:
Get-AppxPackage -AllUsers | Foreach {Add-AppxPackage -DisableDevelopmentMode -Regisztrálás "$ ($ _. InstallLocation) \ AppXManifest.xml"}
Telepítse újra a Windows 10 rendszert
Ha eddig elmentél, és a Windows Installer még mindig nem működik, vagy még mindig problémákba ütközik a letöltés a Store-ból, akkor valószínűleg újra kell telepítenie a Windows 10. Ezt a személyes fájlok és alkalmazások törlése nélkül is elvégezheti. Javítási frissítésnek nevezik, mindössze annyit kell tennie, hogy letölti az ISO fájl másolatát a Media Creation Tool segítségével. Ha nem tudja letölteni az ISO fájlt a célszámítógépen, akkor menjen el a működő számítógépre, majd töltse le ott a letöltést.
A letöltés után kattintson duplán az ISO fájlra a csatoláshoz, vagy kattintson rá jobb egérgombbal, majd kattintson a Megnyitás a> Fájlböngésző lehetőségre. Folytassa a telepítőfájlt indítsa el, kövesse a képernyőn megjelenő varázslót, válassza a személyes fájlok, alkalmazások és beállítások megtartását.
Következtetés
Sokat kell megemészteni, de a legtöbb esetben az alkalmazások telepítése Windows rendszerben meglehetősen ritkán fordul elő. Előfordulhat, hogy a frissítések vagy a harmadik féltől származó alkalmazások maguk is megsérti a rendszer egyes részeit. A Windows 10 eszközökkel is ki kell használnia a rendszer stabilitását, például rendszeres helyreállítási pontok létrehozását. Remélhetőleg, ha elég szerencsétlen ahhoz, hogy ilyen kérdést tapasztaljon, ezek a megoldások segíthetnek neked dolgozni rajta.
Mondja el nekünk a Windows 10 alkalmazásainak telepítésével kapcsolatos tapasztalatait a megjegyzések részben.






