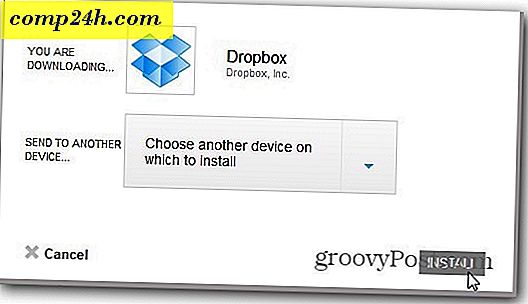Az Android SDK és a Java JDK telepítése az összes Android-eszközön lévő képernyőképek készítéséhez

Mint blogger, meglepődtem, amikor nem találtam egyszerű módszert arra, hogy screenshotokat készítsen az új Android mobiltelefonomon, különösen mivel a folyamat annyira halott, hogy egyszerűen használ egy iphone-t. Mindenesetre sok ember kérdezett erről, beleértve grooveDexter a Samsung Galaxy S-on.
Szerencsére a játék után minden remény elvész! Valójában mód van screenshotok készítésére az Androidon, és ez a groovy útmutató megmutatja, hogyan járunk el tipikus lépésről-lépésre. A legjobb rész ezt a módszert használja, nem kell átvinnie a képeket a telefonról a számítógépről a blogoláshoz, mivel a számítógép a képeket rögzíti!
Ez egy meglehetősen hosszú útmutató lesz ( valószínűleg a leghosszabb a groovyPoston! ), Így öt különböző részre bontom .
Kattintson egy szakaszra, ha közvetlenül hozzá szeretne lépni:
- Töltse le az Android SDK és Java SE SDK ( SDK = szoftverfejlesztő készlet )
- Az Android SDK telepítése és a Java telepítése.
- Engedélyezze az USB hibakeresést az Android telefonján.
- Állítsa be az USB illesztőprogramokat a készülékkel.
- Futtasd a DDMS-t és készíts képernyőképeket
Lássunk neki.
# 1. Töltse le a fejlesztői készleteket
1. lépés
Töltse le az Android szoftverfejlesztő készletet.

2. lépés
Töltse le a Java SE szoftverfejlesztő készletet.

3. lépés - Opcionális: Eszközvezérlők (csak Samsung Galaxy S felhasználóknak)
A telefon csatlakoztatásakor valószínűleg a Windows nem fogja automatikusan megtalálni az illesztőprogramot, hogy a számítógép felismeri a készüléket. A Samsung Galaxy S felhasználók számára ez különösen igaz, ezért le kell töltenie az illesztőprogramot.
Töltse le az USB illesztőprogramokat a Samsung Galaxy S-hez vagy - Töltse le itt
Miután a letöltés befejeződött, futtassa a Setup.exe fájlt a csomagban, hogy telepítse az illesztőprogramokat a számítógépére.
Ezek az illesztőprogramok a telefonra jellemzőek, ezért ha más eszközt használ, a fentiek nem működnek. Ha segítségre van szüksége a készülékhez tartozó illesztőprogramok követéséhez, kérjük, hagyja észrevételeit, vagy írjon be egy bejegyzést a groovy technikai támogató fórumon.
# 2. Telepítse a Java Runtime And Setup Az Android SDK
1. lépés - Java
A Java beállítása egyszerű, csak indítsa el a letöltött jdk-6u21-windows- * fájlt a telepítő indításához. A telepítő közel van az automatikushoz, néhány kattintással kattints a Tovább gombra .
Miután a telepítés befejeződött, gratulálok! A Java SDK-t megcsináltad !

2. lépés - Android
Kattintson a jobb egérgombbal a letöltött sűrített android-sdk_r06-windows fájlra, és válassza az Összes kibontása opciót ...
Vigye azt a mappába, amelyet telepíteni kíván. Nincs telepítő a csomagon belül, így bárhol kiválaszthatja, akkor a telepítési útvonalnak tekintendő.

3. lépés - Indítsa el az Android SDK telepítését
Az android-sdk-windows mappában, amelyet a Double-Click SDK Setup -ot már kivettél, elindításához.

4. lépés - A letöltési hiba javítása
10-ből 9 ember fog bejutni a hibába:
Nem sikerült lekérni az https://dl-ssl.ss/google.com/android/repository/repository.xml címet, ok: HTTPS SSL-hiba. Lehet, hogy a HTTP protokollon keresztül szeretné letölteni a beállításokat.

A fenti hiba kijavításához kattintson a Beállítások fülre, és jelölje be a Force https: // ... jelölőnégyzetet .

5. lépés - SDK csomagok letöltése
Kattintson a Telepített csomagok fülre, majd kattintson az Összes frissítése ... gombra .

Megjelenik az elérhető csomagok listája, telepítenie kell az USB Driver csomagot .
Az összes többi csomag opcionális.

# 3. Engedélyezze az USB hibakeresést az Android telefonján
Ez az egyetlen része ennek, hogyan kell tenned a tényleges telefonodon.
Részletes útmutatóért olvassa el ezt az előző cikket. Hogyan lehet engedélyezni az USB hibakeresési módot Android rendszeren?
Ellenkező esetben kövesse ezeket a rövidített utasításokat:
- Indítsa el a Beállítások alkalmazást.
- Menjen a Beállítások> Alkalmazások> Fejlesztés> pontra
- Jelölje be az " USB hibakeresés "
# 4. Az USB-illesztőprogramok beállítása az eszközhöz
1. lépés
Csatlakoztassa Android telefonját a számítógéphez az USB töltőkábellel.

2. lépés
Kattintson a számítógép Start menüjére, és nyissa meg az Eszközök és nyomtatók lehetőséget .

3. lépés
Az Eszközök listában megjelenik Android telefonja. Kattintson jobb gombbal a telefonra és válassza a Tulajdonságok kiválasztása lehetőséget .

4. lépés
Kattintson a Hardver fülre, majd válassza ki az Android ADB-t olvasó sort.
A többi illesztőprogramnak a legtöbbet kell telepítenie, de előfordulhat, hogy le kell töltenie az eszköz-specifikus illesztőprogramokat, amint azt az útmutató 1. részében említettük.

5. lépés
Kattintson az Illesztőprogram fülre, majd az Illesztőprogram frissítése ... parancsra .

6. lépés
Kattintson a Tallózás a számítógépen az illesztőprogramok szoftverre .

7. lépés
Kattintson a Lehetővé teszem, hogy válasszon a számítógépen található eszközillesztők listájából.

8. lépés
Kattintson az Összes eszköz megjelenítése elemre, majd a Tovább gombra .

9. lépés
Kattintson a Lemez let ...

10. lépés
Kattintson a Tallózás gombra .

11. lépés
Keresse meg azt az mappát, amelyre az Android SDK-t kivette . Onnan megy:
| android-sdk-windowsusb_driver |
Válassza az android_winusb.inf elemet, és kattintson a Megnyitás gombra . 
12. lépés
Itt tudnia kell, hogy kompatibilis-e vagy sem. Ellenőrizze a fenti 4. lépést.
A Modell szerint kattintson az Android ADB interfész * lehetőségre, majd kattintson a Tovább gombra .
* Ha kompozit eszköz van, kattintson a Kompozit lehetőségre. A Samsung Galaxy S összetett.

13. lépés
Bosszantó figyelmeztetés jelenik meg. Kattintson az Igen gombra .

Kész!
Most készen állunk arra, hogy készítsünk néhány screenshotot!

# 5. Futtassa a DDMS-t és indítsa el a képernyőképeket!
1. lépés - Indítsa el a Dalvik Debug Monitorot!
A mappában levette az Android SDK-t a Browse to:
| android-sdk-windowstools |
Az Eszközök mappában kattintson a Double-Click ddms.bat elemre
Tipp : A jövőbeni gyors eléréshez érdemes ezt a fájlt a Start menühöz rögzíteni.

2. lépés
Ideje egy screenshot készítését az Android telefonján jelenleg megjelenítendő képernyőképről. Kattintson a készülékre a bal felső ablaktáblában található listából. Ezután kattintson az Eszköz menüre és válassza a Képernyő rögzítése lehetőséget ...
Tipp: Vagy Válassza ki a telefont a listából, majd nyomja meg a CTRL + S billentyűkombinációt az idő megtakarításához.

Kész! Végül!
A képernyőkép megjelenik a Device Screen Capture ablakban. A képernyőkép valószínűleg sokkal nagyobb lesz, mint a tényleges eszköz, mert az rögzíti azt a készülék valós felbontásában.
Innen mentheti a képet, de ne használja a Mentés gombot . A segédprogram mentési funkciója nagymértékben csökkenti a kép minőségét!
Ehelyett átmásolhatja a képernyőképet egy másik programba, például a Paint-be, majd mentheti. Ne feledje, a PNG a legjobb formátum!

Következtetés
Most már tudod, hogyan készíthetsz screenshotokat bármely Android-eszközről a számítógéped segítségével. A Samsung Galaxy S számára jelenleg ez az egyetlen technika, de működik, de hallottam a pletykákat, hogy Android 2.2-en ( Froyo ) képesek lesznek hardverkulcs-kombinációt használni a képernyőkép elkészítéséhez! Alig várom!