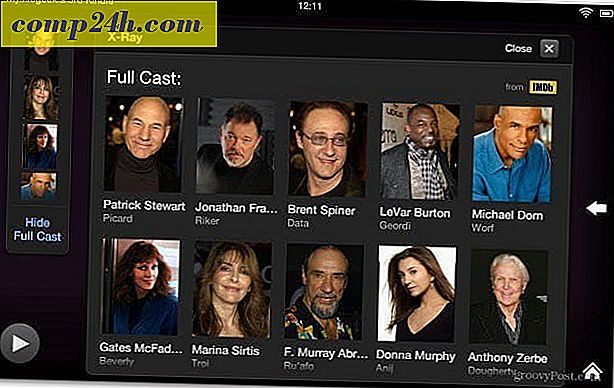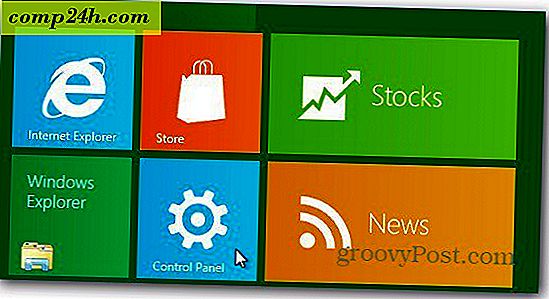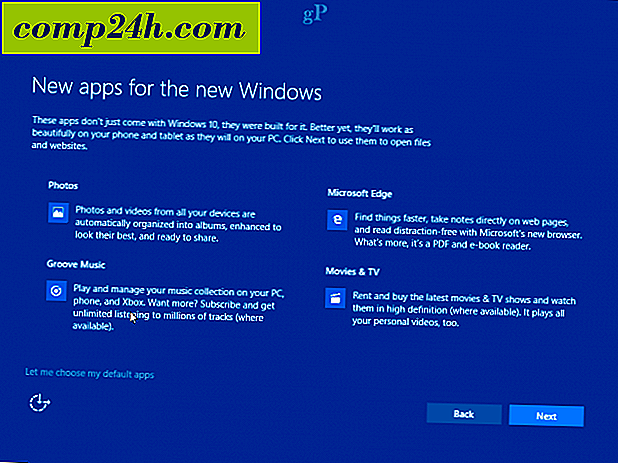A Mac és az iOS eszközök közötti átkapcsolás beállítása és használata
Nemrégiben megmutattuk Önnek, hogyan kell beállítani az új funkciót a Windows 10-ben, a Folytatás a számítógépen iOS és Android számára. A Mac-felhasználók már régóta élvezik a Handoff nevű hasonló funkciót. A Handoff szolgáltatáscsalád lehetővé teszi, hogy könnyedén mozoghat és oszthassa meg tevékenységét a Mac és az Apple készülékek között. Szeretne befejezni egy olyan e-mail összeállítását, amelyet elkezdett az iPhone-on Mac-jén? Vagy akár hívni az asztalon? A Handoff lehetővé teszi. Nézzük meg.
Handoff beállítása, használata és hibaelhárítása macOS és iOS rendszereken
Hogyan működik a Handoff? Az összetevők meglehetősen újak: a Bluetooth és az iCloud-fiókja mindaz, amire szüksége van. A Mac-nek legalább az OS X Yosemite verzióját, a 10.10-es verziót (sajnálom, nincs Windows-támogatás) és az iOS legújabb verzióját futtatnia kell az Apple készülékeken. Az Apple legalább a Bluetooth 4.0 LE használatát igényli a Handoff használatához. Természetesen egyik sem lenne lehetséges az internet nélkül, mivel ez a ragasztó hozza össze az egészet.
Az alábbiakban felsoroljuk a támogatott Apple Computers listáját, Bluetooth 4.0 LE támogatással:
- Mac Pro (2013 végén vagy később)
- iMac (2012 végén vagy később)
- MacBook Pro Retina kijelzővel (minden modell)
- MacBook Pro (2012 közepére vagy később)
- MacBook Air (2011 közepén vagy később)
- Mac Mini (2011 közepén vagy később)
Handoff engedélyezése macOS és iOS rendszerekben
MacOS rendszerben nyissa meg a System Preferences (Rendszerbeállítások), Általános (General), görgessen lefelé, majd engedélyezze a Handoff engedélyezését a Mac és az iCloud eszközök között .

Az iOS rendszerben nyissa meg a Beállítások, Általános, Handoff parancsot, váltson át a Handoffon .

A Bluetooth engedélyezése MacOS és iOS rendszerekben
A MacOS rendszerben nyissa meg a System Preferences (Rendszerbeállítások), Bluetooth (Bluetooth) lehetőséget, engedélyezze a Bluetooth funkciót

Az iOS rendszerben csúsztassa ujját felfelé a Vezérlőközpont megnyitásához, majd kapcsolja be a Bluetooth-ot a Bluetooth ikon megérintésével: 

Indítsa el a Handoff alkalmazások használatát
A támogatott alkalmazások változatosak, de az Apple szerint a beépített alkalmazások nagy része macOS-ban és iOS-egyenértékükben támogatja a Handoffot. El tudtam szerezni néhány olyan munkát, mint a Mail és a Safari, de a mások támogatása úgy tűnt, elméleti marad. Például, az univerzális vágólap - amely lehetővé teszi, hogy más tartalmat másoljon MacOS alkalmazásokba - nem működne, függetlenül attól, hogy mit próbáltam. Tehát a sikered elérheti vagy hiányolhat.
A Handoff használatához az iOS eszközödről duplán nyomja meg a Home gombot a többfeladatos nézet megjelenítéséhez. Alulról megjelenik egy alkalmazás bejelentése, amely jelzi a csatlakoztatott eszközöket. Ha weboldalt szeretne elküldeni az iOS eszközére, csak érintse meg a Safari értesítést, és automagically, a weboldal megnyílik a Safariban, és felveheti azt a helyet, ahonnan lemaradt a Macen.

Ha Mac-et használ, és az egyik iOS-eszközéről feladatot szeretne feladni, akkor a Dock bal oldalán egy ikon jelennek meg az aktív alkalmazáshoz tartozó telefon-emblémával. Kattints rá a tevékenység folytatásához.

A Handoff egyéb funkciói közé tartozik az univerzális vágólap, amely megkönnyíti a tartalmak megosztását az eszközök között. Például másolni és beilleszteni egy fényképet az iPhone egy weboldalára egy olyan alkalmazásban, mint az Oldalak.

Egy olyan szórakoztató funkció, amelyet a Handoff kipróbálásával élveztem, képes volt hívásokat fogadni a Mac asztalon. Semmi semmi köze ahhoz, hogy elfogadja a hívást, amikor a Handoff be van állítva. Amikor egy hívás van folyamatban, egy zöld zászló jelenik meg az iPhone-on. Az iPhone érintésével bármikor átkapcsolhat.

A Handoff hibaelhárítása
A Handoff nem annyi probléma nélkül. Kezdetben nem tudtam dolgozni, még akkor sem, ha biztosítottam a szükséges előfeltételek teljesítését. Kiderült, hogy a problémám a Bluetooth miatt történt; úgy tűnik, hogy a Bluetooth .plist fájl a Library Preferencesben sérült. A törlés megszüntette a problémát. Itt van, hogyan csinálod.
Nyissa meg a Findert, kattintson a Mac nevére az oldalsávon, nyissa meg a Macintosh HD> Könyvtár> Beállítások lehetőséget. Válassza ki a com.apple.Bluetooth.plist fájlt, kattintson a jobb gombbal, majd az Áthelyezés a kukába.

Ha a probléma megoldatlan, akkor próbálkozhat más dolgokkal is:
- A Mac és az Apple készülékek újraindítása.
- Állítsa vissza az NVRAM-ot.
- Állítsa vissza az útválasztót.
- Győződjön meg arról, hogy a macOS és az iOS teljesen frissül.
- Ön támogatott támogatott eszközt használ Bluetooth 4.0 vagy újabb verzióval.
Minden érdeme, hogy a Handoff időnként sújtja vagy hiányzik. A beállítási folyamatot meglepő módon úgy találtam, mint az Apple-t. A hibaelhárítás átláthatóbb lehet. Néhány felhasználó azt mondja, hogy a Continue on PC egy sokkal fontosabb telepítési folyamat; miután kipróbáltam a Handoffot, nem értek egyet. Miután bejelentkezett a készüléken a Windows 10 rendszerben, ez egy nagyon egyszerű élmény. Nem is beszélve, a Folytatás a számítógépen támogatja mind az iOS, mind az Android alkalmazást, és csak Wi-Fi szükséges.
A handoff jobban kihasználhatja a harmadik féltől származó alkalmazás támogatását. Például az olyan alkalmazások, mint a Microsoft Word, nem támogatják a szolgáltatást, annak ellenére, hogy mindkét alkalmazás MacOS és iOS verziói vannak. Az a tény, hogy ez macOS / iOS exkluzív, és biztos vagyok benne, hogy a Windows PC-felhasználók által használt Apple-eszközök száma messze meghaladja azokat, akik Mac-nek rendelkeznek. Tehát a közvetlen előnyök nem nyilvánvalóak. Akárhogy is, szórakoztató volt beállítani és kipróbálni.
Ossza meg gondolatait a megjegyzésekben, és tudatja velünk, mit gondol erről a funkcióról.