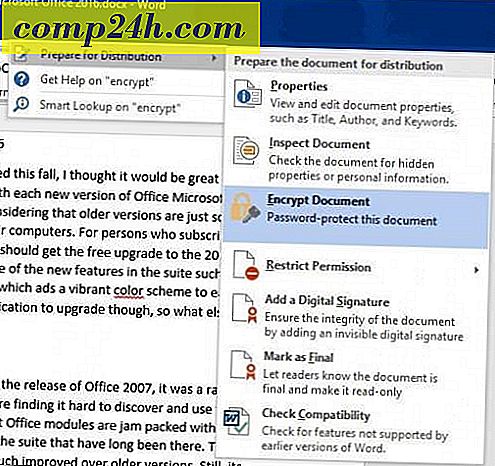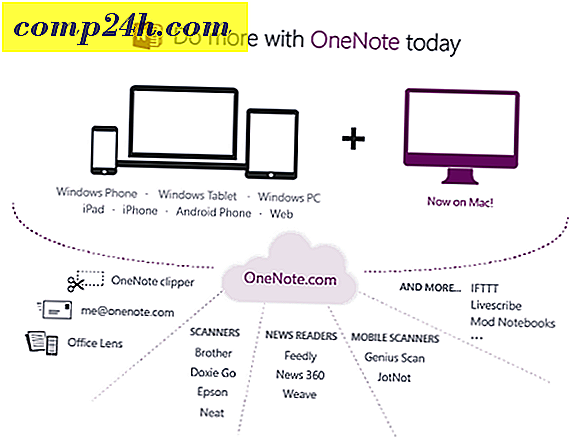A Windows 8 automatikus karbantartása
A Windows 8 új funkciója az Automatikus karbantartás. A karbantartási feladatokat, például a szoftverfrissítéseket, a biztonsági szkennelést és a rendszerdiagnosztikát végzi. Így érheti el és állíthatja be az automatikus karbantartást, hogy jobban megfeleljen az Ön igényeinek.
Alapértelmezés szerint a Microsoft beállította, hogy futtassa 3:00 órakor. Lehet, hogy megváltoztatja az időt vagy manuálisan futtatja.
Az automatikus karbantartás az Akcióközpontban található. Hozzáférhet hozzá, ha az Értesítési területen (az óramutató melletti jobb oldalon) a Tálca ikonjára kattint. Ezután kattintson az Open Action Center (Megnyitás) gombra.
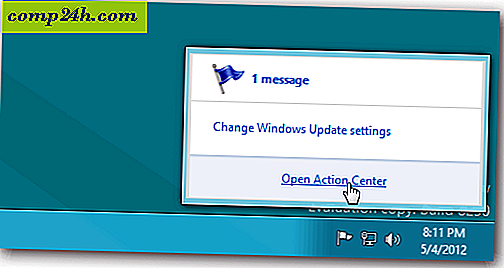
Megnyílik az Akcióközpont. Bontsa ki a Karbantartás részt, majd kattintson a Karbantartási beállítások módosítása lehetőségre az Automatikus karbantartás részben 
Kattintson a legördülő menüre az automatikus karbantartás időtartamának módosításához. Ha azt szeretné, hogy naponta fusson, amikor nem használja a számítógépet, akkor jelölje be az Ütemezett karbantartás engedélyezése az ébresztéshez tartozó számítógépet, ha be van dugva az ütemezett idő alatt. Ha táblagépen vagy laptopon tartózkodik, és az eszköz nincs csatlakoztatva, akkor nem fog futni.
Ez hasznos, így a karbantartási feladatok nem futnak és nem tölti el az akkumulátort. A beállítások kiválasztása után kattintson a képernyő alján található Mentés gombra.

Ha a karbantartási feladatok több napon belül nem futnak, manuálisan futtathatja azokat. Az Akcióközpontban kattintson a Karbantartás indítása gombra.

Megjelenik egy üzenet: A karbantartás folyamatban van. Bármikor megállíthatja.

A Működési központ zászló ikonját is megjelenítheti a tálcán.

Amíg a karbantartási feladatok futnak, különféle üzenetek láthatók az értesítési területről az Ügyfélközponton keresztül. Ha nem szeretné, hogy megjelenjenek vagy csak bizonyosakat láthassanak, nyissa meg az Akcióközpontot. Kattintson a Műveletközpont beállításainak módosítása elemre.

Ezután az Automatikus karbantartás alatt jelölje be vagy törölje a kijelölt üzeneteket, majd kattintson az OK gombra.

Ha átlagos alkalmi felhasználó vagy, akkor ezeket a beállításokat meg kell őrizni. De ha egy tapasztalt teljesítményfelhasználó vagy, és szeretné ellenőrizni a Windows 8 szolgáltatásait, akkor lehet. Groovy!