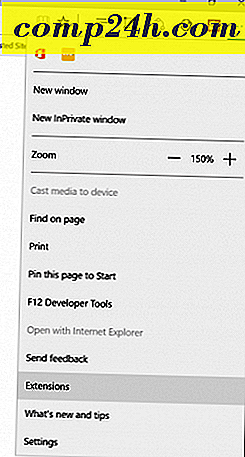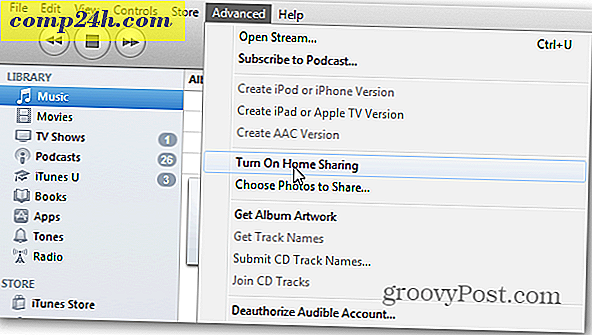Hogyan frissítheted a Windows 10 Creators frissítését most?
A korábbi verziókhoz hasonlóan a Microsoft elgondolkodtató megközelítést alkalmazott a legfontosabb operációs rendszere, a Windows 10 Creators Update legújabb verziójának kiadására. Azok, akik rendszeresen frissítik a rendszereket, hamarabb frissítik a frissítést. Példák az UEFI BIOS, TPM 1.2 és Windows Hello Support eszközökre.
Ha nem látja a Teremtők frissítését, ne aggódjon, végül megjelenik; folyamatosan ellenőrizze a Windows Update rendszerét. Ha nem várhat, és csatlakozni szeretne a korai alkalmazottak légiójához, mostantól letöltheti az új verziót az Upgrade Assistant vagy az ISO adathordozó segítségével. Ebben a cikkben mindkét lehetőséget megvizsgáljuk.
Frissítés: Úgy tűnik, a Microsoft húzta a hivatkozásokat mind a Windows 10 Creators Update ISO fájlok, mind az Upgrade Assistant esetében. A felhasználók továbbra is átválthattak a Windows Insider Fast Channel-ra a Start> Beállítások> Frissítés és biztonság> Windows Insider Programban. Várjon néhány napot, frissítse a 15063-at, amikor felajánlotta, majd ismét kapcsolja be a Lassú csatornát.
2. frissítés: Mostantól hivatalosan letöltheti az ISO-t a Microsoft szoftver letöltési oldaláról. A Frissítési segédprogram blokkolva marad a frissítésekről az Alkotások frissítéséhez.
3. frissítés: A Windows frissítési segéd mostantól él.
Szerezze be a korai Windows 10 Creators frissítést
Mielőtt elkezdenénk, hadd magyarázzam el a két lehetőségedet: Upgrade Assistant és ISO-média.
Frissítési segéd - más néven frissítés most, ez a kis alkalmazás azonnali frissítést indít a Windows jelenlegi verziójáról a Windows 10 Creators frissítéséhez. Hiányzik a Media Creation Tool néhány lehetősége, mint például: választás az alkalmazásokról, fájlokról, beállításokról, partícionálásról, valamint egy adott kiadás kiválasztásáról vagy telepítési média létrehozásáról. Alapvetően nem kérdéses kérdés. A Frissítési segédprogram megköveteli, hogy a számítógép a telepítés során továbbra is az internethez csatlakozzon.
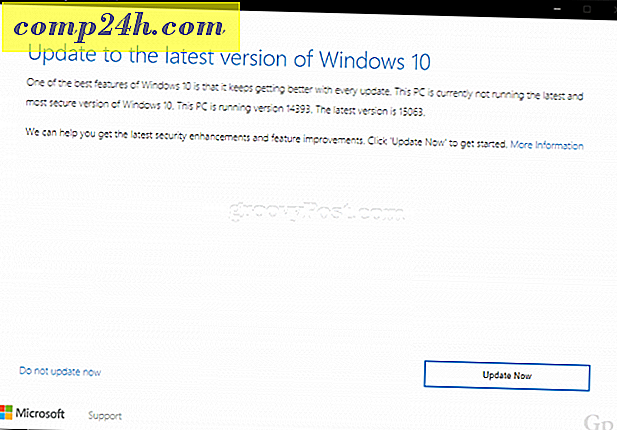
ISO Media - az ISO fájl egy CD vagy DVD virtuális másolata. Mielőtt használná az ISO fájlt, be kell állítania azt, vagy kattintson duplán a Windows támogatott verziójára (Windows 8.0 vagy újabb), majd telepítse, majd indítsa el a telepítést. Az ISO-adathordozókat egy üres DVD-lemezre is másolhatják, vagy másolhatják az üres USB pendrive-ra. Az ISO fájl lehetővé teszi az offline frissítést vagy a tiszta telepítést, és választhat különböző architektúrákat (32 vagy 64 bit).
Bármelyik opciót is választja, a Windows 10 legújabb verzióját 1703-as verzióban telepíti. Személy szerint ajánlom az ISO-médiát, mert egy példányt egynél több számítógép frissítéséhez használhat. A lassú vagy mért kapcsolatú felhasználók számára ez a legjobb módja a frissítésnek.
A frissítés indítása az ISO fájl segítségével
Ha Windows 8.1-es vagy újabb verziót futtat, az ISO-fájlt dupla kattintással csatlakoztathatja, majd kézzel indíthatja el a telepítést. A Windows 7 operációs rendszert futtató felhasználóknak indítólemezt kell létrehozni a lemezmegörökítő szoftverrel vagy egy harmadik féltől származó segédprogrammal, mint például a Rufus.
Ha a telepítés nem indul el automatikusan:
Windows 10 - Kattintson a Start> Fájlkezelő> Ez a számítógép> duplán kattintson a telepítőfájlt tartalmazó meghajtóra.
Windows 8.1 - Kattintson a Fájlböngészőre a tálcán vagy nyomja meg a Windows billentyűt + E> Ez PC> duplán kattintson a telepítőfájlt tartalmazó meghajtóra.
Windows 7 - Kattintson a Start> Számítógép lehetőségre, majd kattintson duplán a telepítőfájlt tartalmazó meghajtóra.

Javaslom a frissítések letöltését és telepítését, mivel segíthetnek abban, hogy a frissítés zavartalanul működjön. Ha nincs internetkapcsolat, válassza a Nem éppen most lehetőséget, majd kattintson a Tovább gombra.

Fogadja el a végfelhasználói licencszerződést.

Ha a számítógépen nincs elég hely, olvassa el a cikk Kérdések és válaszok részében leírtakat, hogy mit tehet.

Tekintse át az összefoglalót, majd szükség esetén módosítsa a szükséges változtatásokat.

Ha tiszta telepítést szeretne végrehajtani, kattintson a Válassza ki, hogy tartsa meg a kapcsolatot, majd válassza a Semmi semmit . Ha készen áll, kattintson a Telepítés gombra.

A telepítés bizonyos tényezőket, például processzor sebességet, memóriát és adatkészletet (dokumentumok, zene, videók, képek és alkalmazások) függhet. A számítógép a telepítés során többször újraindul.

Kérdések és válaszok
Mik a rendszerkövetelmények a Windows 10 Creators frissítésének futtatásához?
Processzor: 1 gigahertz (GHz) vagy gyorsabb processzor vagy SoC
RAM: 1 gigabájt (GB) 32 bites vagy 2 GB 64 bites értékre
Merevlemez-terület: 16 GB 32 bites vagy 20 GB-os 64 bites operációs rendszer esetén
Grafikus kártya: DirectX 9 vagy későbbi WDDM 1.0 illesztőprogrammal
Kijelző: 1024 × 600
A Windows 10 Creators frissítése megtartja a személyes fájlokat, alkalmazásokat és beállításokat?
Igen, frissítés a Windows 7 Service Pack 1-ről, a Windows 8.1 az 1. frissítéssel, a Windows 10 1507 vagy az 1511-es verzióval - minden személyes fájlt megőrzi. A Windows 8.0-at futtató számítógépeknek újra kell telepíteniük az alkalmazásokat a Windows Áruházból. Ezek a fájlok tartalmazzák a dokumentumokat, a zenéket, a képeket, a videókat, a letöltéseket, a kedvenceket, az e-maileket, a névjegyeket stb. Az összes alkalmazás (Microsoft Office, Adobe alkalmazások stb.), Játékok és beállítások (például jelszavak, beállítások).
A Windows 10 Creators frissítése ingyenes?
A Windows 10 rendszerű számítógépeket / eszközöket a Windows 10 Creators frissítése ingyenes. A korábbi verziók, például a Windows 7 vagy a Windows 8 rendszerű számítógépeknek licencet kell vásárolniuk. Egyes felhasználók arról számolnak be, hogy továbbra is ingyenes frissítésre van lehetőségük.
Prémium üzleti kiadású Windows operációs rendszert futtatok, mint például a Windows 7 Professional, az Ultimate, a Windows 8.1 Pro, de nem engedhetem meg magamnak a Windows 10 Pro frissítését. Megvásárolhatom a Windows 10 Home rendszert és frissíthetem?
A Windows 10 Home megvásárolható, de nem tudja frissíteni és megőrizni az alkalmazásokat és beállításokat, csak személyes fájlokat.
Elmentem a Windows 10 Free Upgrade határidőig, de a frissítésem még folyamatban van.
Tekintse meg a következőket: Microsoft Ajánlott ügyfelek Kapcsolatfelvétel a Windows 10 frissítésekhez, amelyek nem érik el a határidőt
Windows 10 Enterprise vagy Windows 10 Education programot futtattam. Hogyan szerezhetem meg a Teremtők frissítése verziót?
A Volume License ügyfelek letölthetik az ISO legfrissebb Windows 10 Enterprise Creators frissítését a Volume License Service Centertől, majd végezzenek el javítási frissítést. A Windows 10 Education rendszerrel rendelkező felhasználók itt tölthetik le a Windows 10 Education ISO programot.
Honnan tudhatom, hogy sikeresen telepítettem-e a Windows 10 Creators frissítést?
Lásd: Megtudhatja, hogy a legfrissebb Windows 10-es verziója milyen
Vissza tudok térni, ha nem szeretem a Windows 10 Creators frissítést?
Igen tudsz. A frissítés után tíz nap áll rendelkezésére az előző változathoz. Tekintse meg cikkünket a visszavonás módjáról.
Mit tehetek a Windows 10 Creators frissítésének zavartalan frissítéséhez?
Tekintse meg a következőket: 12 dolgot kell tennie, mielőtt telepítené a Windows 10 Creators frissítését (1703-as verzió)
Készíthetek-e kettős rendszerindítási konfigurációt az aktuális telepítés helyett?
Igen, ha a számítógépen jelenleg van egy digitális jogcím, létrehozhat egy további partíciót, majd telepítheti a Windows 10 rendszert. Automatikusan aktiválódik.
Hiba történt, amikor megpróbálom futtatni a Media Creation Tool vagy az ISO fájlt.
- Indítsa újra a számítógépet, majd próbálja újra.
- Tiltsa le a biztonsági szoftverét, majd próbálja újra.
- Tekintse meg a következő cikket: Hogyan javíthatja a leggyakoribb Windows 10 frissítési és telepítési hibákat
Hiba történt, hogy nincs elegendő hely a Windows 10 telepítéséhez.
Ha külső merevlemez vagy USB hüvelykujj meghajtó van, amely legalább 32 GB szabad területet tartalmaz, csatlakoztassa, majd indítsa el a Windows telepítését. Kattintson a Válasszon másik meghajtót, vagy csatlakoztassa a külső meghajtót, amelyhez 10.0 GB elérhető.
Kattintson a listában, majd válassza ki a meghajtót 10 GB vagy több helyre. Ha a tárolóeszköz nem jelenik meg, kattintson a Frissítés gombra, majd próbálja újra. A kiválasztás után kattintson a Folytatás gombra.

A Windows 10 rendszerre történő frissítés óta képtelen vagyok aktiválni.
Lásd a következőket: Használjon digitális licenszet a Windows 10 évfordulós frissítésének kezeléséhez és aktiválásához
Ha bármilyen további kérdése vagy problémája van a Windows 10 Creators frissítésével kapcsolatban, írjon megjegyzést, és további információért lépjen kapcsolatba fórumainkkal.