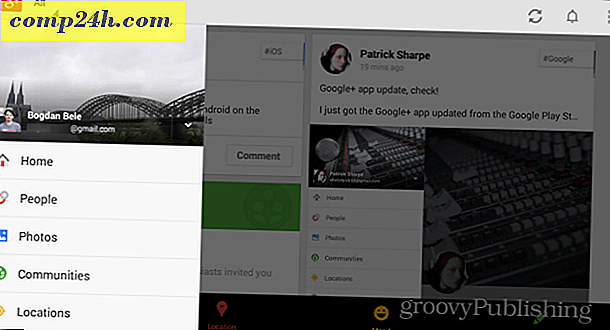Jing - Az ingyenes képernyőkép és megosztási eszköz Windows és MAC számára

Egy korábbi cikkben beszéltünk a screenshotok megosztásáról a screencast.com-on keresztül a Techsmith SnagIt-jével. Ma megpróbálom lefedni a Jing szabad képernyőfelvevő eszközt. Jing úgy épül fel, hogy nagyon felhasználóbarát legyen, még a nagypapa is csak egy kis gyakorlattal (bár segítségre lehet szüksége, hogy felállítson).
A Jing lehetővé teszi, hogy könnyedén megragadja és megoszthassa (vagy ne) a képernyőfelvételeket kedvenc barátaihoz és weboldalaihoz minden gond nélkül. A program működik kéz a kézben a screencast.com, amely egy barátságos és hatékony online fotó tárolási és megosztási oldalon, amely ad helyet 2 GB-os és 2 GB sávszélességet ingyen! Bár a Jing lehetővé teszi a videó rögzítését is a képernyőn, ma csak a képernyőkép funkcióit fogom lefedni.
Egyszerű Jing beállítás
1. Töltsd le a Jing-t a http://www.jingproject.com/ webhelyről a Windows vagy a MAC-címedre. A telepítés egyszerű; csak futtassa a telepítőt.

2. Amikor először beállítod a Jing-t, van egy okos Bevezető Videó. Megnézheti azt, ha tetszik, vagy egyenesen jobbra lent és kattintson a Skip gombra.

3. A Jing használatához létre kell hoznia egy Screencast.com-fiókot. Ez a számla tényleges előny, hiszen a Screencast kiváló online szolgáltatás, amely hasonló a Photobuckethoz vagy a Flickr-hez, de anélkül, hogy az összes csatolt stringet és korlátokat meg kellene adni.
Megjegyzés: Normális esetben nem törölni akarom a "Segíteni akarok a program jobb megteremtéséért" jelölést, de a Jingnek (Techsmith) nagyon groovy adatvédelmi politikája van, és információi általában biztonságosak, függetlenül attól, hogy mit gyűjtenek. Nem is beszélve, hogy nem specifikus információkat gyűjtenek.


Miután létrehozta fiókját, készen áll a Jing használatára! Még mindig vannak olyan beállítások, amelyeket igazán be kell állítanunk, de néhányat később a cikkben fogunk beszélni.
A Jing Capture Pillanatképek használata és egyszerűen megoszthatja őket
1. Az első dolog, amely a képernyőn megjelenik a telepítés befejezése után, a kis Sun, amely dokkol az asztalon. Ha áthelyezi rajta, megjelenik néhány lehetőség. Ha a dokkoló napot bosszantja, az összes gombja ugyanolyan könnyen elérhető a tálcából. Ha vigyázz a képernyőkép elkészítésére, akkor a nap bal gombját használhatod.

2. Többféle módon készíthet képernyőképet, a nap gombját, amint fent említettük, egy gyorsbillentyű használatával vagy a képernyő tálcaikonon történő megnyitásával. Miután megérinti a képernyőképet, közvetlenül rajzoljon egy mezőt a menteni kívánt mező körül. Egy kis információs sáv követni fogja az egeret, és megadja a rögzítés pontos méreteit (pixelben).

3. Miután elengedte az egeret, a Jing elfogja a választását. Ön egy elő-mentési képernyőre lép, ahol újratárcsázhatja a választását vagy átválthatja azt egy videóra. Ebben a példában folytatjuk a kattintást és kattintsunk a Capture image gombra .

4. Megérkezik a Jing szerkesztési ablakba. Ez elég alapos, csak néhány szerkesztési eszközzel, de ami szép a megosztási funkciók. Ha a Share through Screencast.com elemre kattint, ha automatikusan feltöltésre kerül, és az URL automatikusan másolódik a vágólapra, akkor mindössze annyit kell tennie, hogy beillesztse a kép URL-címét bárhová, ahova meg szeretné osztani. További beállítások vonatkoznak a Megosztás a YouTube-ra, a Twitterre, a Flickr-re és még az FTP-re is. Olvassa el a beállítások módosítását, hogy könnyebbé tegye a Jing használatát.
Screencast feltöltött kép példája

A Jing alapértelmezett beállításainak módosítása a könnyebb használat érdekében
1. A Jing beállítások ablak eléréséhez kattintson jobb egérgombbal a Jing ikonra a tálcán. Kattintson a További elemre .

2. Jing egyszerűen megtartja a dolgokat, mivel csak egy beállítási oldal van. Az első, amit javaslom az, hogy a Capture gyorsbillentyűt állítson be . A nyomtatási képernyő nyilvánvaló választás, mivel ez az alapértelmezett ablak képernyőfelismerő gombja. Ha beállít egy gyorsbillentyűt, kikapcsolhatja a dokkolt Sun-t a képernyőn.
Ezután, ha meg akarja állítani a Jing-et, hogy ne csak a screencast.com-ot használja, akkor kattintson a Testreszabás gombra a Megosztás gombok alatt.

3. Kattintson az Új mezőre egy új gomb létrehozásához.

4. Ha bármilyen szolgáltatással szeretne megosztani a Jing gombot, kattintson a szolgáltatás fülre, és adja meg adatait. Twitteren kattintson a Twitter fülre, majd kattintson a Get Twitter PIN gombra.

5. A böngészőben megjelenik a Twitter alkalmazásengedélyezési lapja. Írja be Twitter fiókadatait, majd kattintson a Engedélyezés gombra . Ezután megy egy olyan oldalra, amelynek közepén megjelenik a szám, másolja azt a számot, majd illessze be a PIN-kód megadása alatt :.

Most, amikor felvesz egy képernyőképet, közvetlenül megoszthatja azt a Twitteren, és írjon még egy tweet üzenetet is, hogy vele együtt járjon.
A folyamat ugyanolyan egyszerű a Flickr és a YouTube számára. Nagyon groovy!


Jing könnyű kezelhetősége és ára (ingyenes) teszi azt az egyik kedvenc eszközeim közé. Ez a választás nem meglepő, hogy Jing a Techsmith-ból származik, a Snagit és a Camtasia Studio alkotói - a képernyőképek rögzítésére és a videó-vetítésekre és a kedvenc eszközeimre vonatkozó szabványoknak! A összes screenshotját megnézve biztos vagyok benne, hogy megérted, miért!


![Ne szaladj meg a Pricey HDMI kábelek [groovyTips]](http://comp24h.com/img/groovytip/443/don-rsquo-t-get-scammed-pricey-hdmi-cables.png)