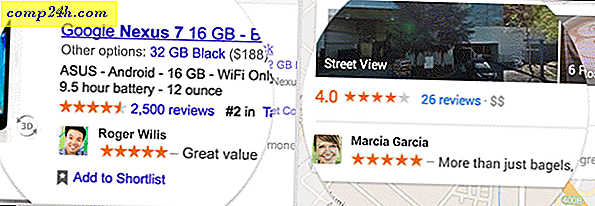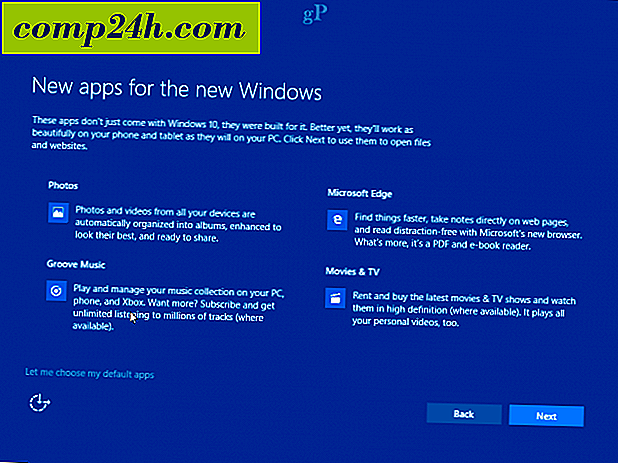Kezelje a Google Naptárát a Cortanával a Windows 10 rendszerben
A Windows 10 beépített naptáralkalmazást tartalmaz, és ha Ön Google Naptár-felhasználó, akkor csatlakozni szeretné a kettőt. Talán a Google-t használja a munka és a Windows számára személyes tevékenységekhez vagy fordítva. Íme egy pillantás a Google Naptár Windows 10 rendszerrel történő integrálásával, így a Cortana segítségével létrehozhat és szerkesztheti a találkozókat.
Használja a Google Naptárt Cortanával a Windows 10 rendszerben
Az első dolog, amit meg kell tennie, csatlakoztassa Google Naptárját a Windows Naptár alkalmazáshoz. Ehhez indítsa el a Naptár alkalmazást a Windows rendszerben, és válassza a Beállítások (fogaskerék ikon)> Fiókok kezelése> Fiók hozzáadása lehetőséget . Ezután a Válasszon fiók kiválasztása képernyőn válassza a Google lehetőséget .
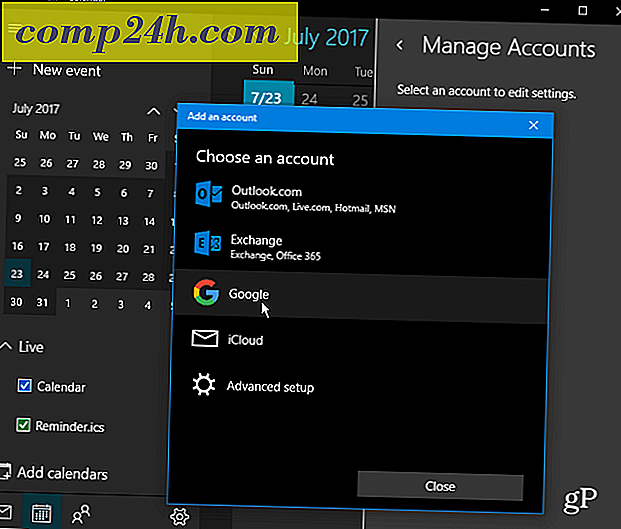
Ezután be kell jelentkeznie a Google-fiókjának hitelesítő adataival. Ne feledje, hogy ha a Google-fiókjában engedélyezi a kétlépcsős azonosítást (és reméljük, hogy ezt teszed), ezt a lépést is be kell fejezni. És engedélyezze a Windows engedélyét a Google-fiók adataival kapcsolatban.

Miután minden sikeresen létrejött, látni fogja, hogy a Google naptárinformációi szinkronizálódnak a Windows 10 Naptárával. És mostantól megkérheti Cortanát, hogy "hozzon létre egy találkozót", és kövesse azt, amit Cortana kérdez, mint az esemény neve, dátuma és ideje. Mind a Google, mind a Windows 10 naptár szinkronban marad.
Egy másik jó dolog, amit tehetünk, hogy megkérdezzük: "Cortana, mi van a mai ütemezésemben?" Megjelenik egy ablak, így megtekintheti eseményeit az összes szinkronizált naptárból. Azt is beállíthatja, hogy a naptár szinkronizálása gyakran a fiókbeállítások képernyőn alapul, amelyet két óránként állít be.

Még egy pár dolgot, amire rámutatunk. Először is, vegye figyelembe, hogy bár a Levél és Naptár alkalmazások külön jelennek meg, elég jól össze vannak kapcsolva a fedél alatt. Tehát a Gmail-üzenetek és a névjegyek szinkronizálódnak a Windows Mail alkalmazással is.
Ha azonban ezt nem kívánja, a Windows Mail alkalmazásban a jobb egérgombbal kattintva módosíthatja a Gmail-fiókját, és a Fiókbeállítások> Postafiók-szinkronizálás beállításai elemre léphet. Görgessen lefelé és a Szinkronizálási beállítások alatt kikapcsolhatja az e-maileket és a névjegyeket, és hagyja el naptárát. Vagy módosíthatja azt a viselkedést, amelyben Google tartalma szinkronizál.

Használja a Cortanát, hogy segítsen napi tevékenységeinek kezelésében több naptárban? Hagy egy megjegyzést az alábbiakban, és tudassa velünk, milyen módon használja a Cortana és a Windows 10 termékeket, hogy napról napra produktív maradjon.