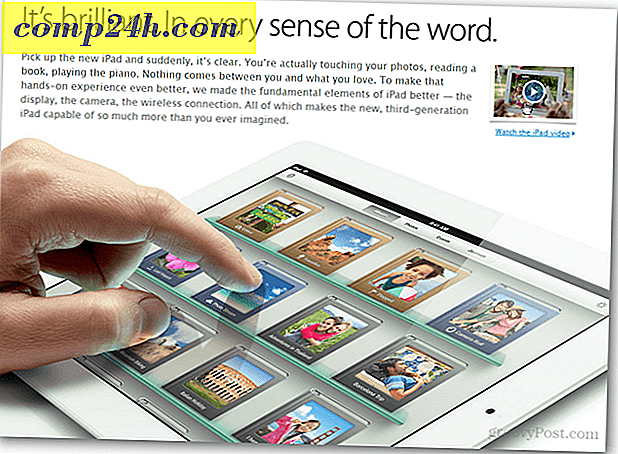pptPlex Ellenőrzött: Most már elérhető a PowerPoint 2010-hez, támogatja a Multi-Touch funkciót
 Mindazok számára a posztmodern fikciós szakemberek, akik betegek és elakadnak a lineáris narratíváktól, az OfficeLabs rendelkezik a tökéletes PowerPoint kiegészítéssel az Ön számára. A pptPlex lehetővé teszi, hogy megszabaduljon a humdrumtól. "Itt van egy dia, itt van egy másik dia, és vigyázz, itt van egy másik dia" bemutató stílus hegemóniája, amelyet a PowerPoint hozott létre, és lehetővé teszi az adatok megjelenítését egy folyékonyabb, interaktív módon ahol a közeg tükrözi az üzenetet. ( Három éve jártam a főiskolán, és ez az első alkalom, hogy valaha fizetni kellett ezeket a szavakat ...)
Mindazok számára a posztmodern fikciós szakemberek, akik betegek és elakadnak a lineáris narratíváktól, az OfficeLabs rendelkezik a tökéletes PowerPoint kiegészítéssel az Ön számára. A pptPlex lehetővé teszi, hogy megszabaduljon a humdrumtól. "Itt van egy dia, itt van egy másik dia, és vigyázz, itt van egy másik dia" bemutató stílus hegemóniája, amelyet a PowerPoint hozott létre, és lehetővé teszi az adatok megjelenítését egy folyékonyabb, interaktív módon ahol a közeg tükrözi az üzenetet. ( Három éve jártam a főiskolán, és ez az első alkalom, hogy valaha fizetni kellett ezeket a szavakat ...)
Alapjában véve a pptPlex lehetővé teszi a diák struktúrájának megjelenítését, majd nagyítás, fúrás és visszafordítás a diaből a dia számára oly módon, hogy vizuálisan vonzóbb a néző számára. Az OfficeLabs ez a kevéssé ismert ingyenes bővítmény garantálja, hogy elkápráztatja a zsúfolt akadémiai vagy vállalati közönség zoknit. Ezenkívül megkönnyíti az adatok megértését.
Nehéz megmagyarázni, hogy a pptPlex mit nyújt a PowerPoint prezentációkhoz, ezért először is nézze meg ezt az áttekintő videót:
„>
Rendben, mi? Oké, itt van az, hogy az egyik ilyen csúcstechnológiás pptPlex bemutatót magaddal teheti:
1. A pptPlex letöltése az OfficeLabs-ból. Elolvashatja a pptPlexről szóló háttértörténetet, ha fel akarja adni a technológiát, vagy csak megy előre, és kattintson a Próbálja ki! kezdeni. Megjegyzés: A pptPlex most támogatja az Office 2007 és az Office 2010 alkalmazást Windows Vista, Windows XP és Windows 7 rendszerekben.

2. Futtassa az .msi telepítőt, majd indítsa el a PowerPoint programot. A pptPlex nem módosítja a PowerPoint alapvető funkcióit. Egyszerűen hozzáadja a pptPlex lapot a szalag végén. Kattintson rá a pptPlex eléréséhez.

3. Kattintson a Vászon hátterére az induláshoz. A pptPlex néhány nagyon lenyűgöző megjelenésű sablonnal rendelkezik, amelyek jól működnek a pptPlex PowerPoint bemutatásának kiindulópontjául. Próbáljon ki néhány különböző sablont, hogy lássa, melyik fog működni legjobban a bemutatóval.

4. Az üres sablont helyőrző szöveggel tölti le, amely úgynevezett "fel nem használt részterület 1", "fel nem használt 2. szekcióterület" stb. Számára. Diák hozzáadásához ezeket a területeket hozzá kell adnia. Az alábbi képernyőképen már megtettem, és láthatja, hogyan illeszkednek a szakaszok a PowerPoint bemutató elrendezésével.

5. A PowerPoint 2010-ben a szakaszok hozzáadásához kattintson a Kezdőlap fülre, és kattintson az Új részre, csak az Új dia gomb jobb alsó sarkában. Ezután kattintson a Szekció hozzáadása gombra .

Ha a PowerPoint 2007 programot futtatja, akkor nincsenek szakaszok, ezért a pptPlex fülön kell hozzáadnia a szakaszokat.

6. Ezzel a névjegyzék felett egy névtelen részt ad hozzá. Kattintson a jobb egérgombbal, és válassza a Rename Section (Átnevezheti a szakaszt) lehetőséget, és változtassa meg valami értelmesre, mivel ez az alatta lévő összes diák fejlécére szolgál.

7. Adja hozzá a diákat az éppen létrehozott részhez. Ezek megjelenhetnek a pptPlex prezentációban azokon a területeken, ahol a helyőrző szövege található. Például a diák első szakasza a "fel nem használt szekcióterület 1" feliratú területen helyezkedik el, és a diák második szakasza megjelenik a "fel nem használt 2. szekcióterület" feliratú területen, és így tovább, függetlenül attól, hogy mit nevezel a szakaszokat. A diák és szakaszok húzásával és elcsúsztatásával átrendezheti azokat, ahogy látsz. Ne feledje, hogy a pptPlex prezentáció megtekintését követően a szakasznevek megfelelően rajzolódnak az áttekintő diajába.

8. Miután mindent megtettél, menj vissza a pptPlex fülre, és indítsd el a bemutatódat az Áttekintés, az első dia vagy az Aktuális dia elemről .

Ezek közötti különbségek önmagukban magyarázóak, és a prezentációhoz a legjobbak a beszélőpontok struktúrájától függenek. Például az Áttekintésből kiindulhat, hogy körvonalazódjon arról, hogy mit fog beszélni, majd részletesebben tárgyalja az egyes pontokat. Vagy indulhat az első diaből, és haladjon át a diákon a sorrendben, végül az Áttekintéssel végződve elindítja a "nagy képet" ( szó szerint és figuratív módon ).
Miután egy pptPlex bemutatóban tartózkodik, használja a következő parancsokat a prezentáción való navigáláshoz:
- A szóköz a következő diára halad. Ha több rész van egy szekcióban, akkor a pptPlex automatikusan megállítja a szakasz tetején egy rövid leállást, és áttekintést nyújt a benne lévő diákról. Ez egy szép módja annak, hogy a bemutató kulcsfontosságú pontjait részletezze a búvárkodás előtt.
- A fel / bal visszafelé mozog a bemutatón keresztül.
- A Le / Jobb a prezentáción keresztül halad előre.
- A kattintás és a húzás lehetővé teszi, hogy a prezentációt a nagyítás nélkül mozgassa, akárcsak akkor, ha mobil weboldalt néz.
- Kattintson duplán a tételben lévő zoomokra. Ha duplán kattint egy szakaszra, megjelenik az egész szakasz. Ha duplán kattint egy képre, akkor nagyítani fog a keretbe. Ha duplán kattint a kereten belül, akkor tovább növelheti a keret egyes területeit.
- Kattintson a jobb egérgombbal az aktuális képkockára. Ha nagyításra kerül a képkockán, egy jobb kattintással az egész kép láthatóvá válik. Kattintson jobb gombbal a szakasz megtekintéséhez. Kattintson jobb egérgombbal az Áttekintés megtekintéséhez.
Egy nagyon groovy fejlesztés a pptPlex számára, hogy most támogatja a multi-touch Windows 7 operációs rendszert. A multi-touch gesztusok:
- Egy ujjal érintse meg a nagyításhoz.
- Érintse meg két ujját a kicsinyítéshez.
- Csúsztassa jobbra a következő képkockára való lépéshez.
- Csúsztassa balra az előző keretet.
Csúsztathatja a panelt is, mint az iPhoneon.
Ez alapvetően azt jelenti, amit tudnod kell ahhoz, hogy elinduljon. A pptPlex vászonokat a meglévő PowerPoint bemutatókra is alkalmazhatja. Csak töltsd be a vászont, majd rendezd át a meglévő diákat a megfelelő szakaszokba. Az átmeneteket és az áramlást a szakaszok és a diák között is módosíthatja, ha a pptPlex lap Speciális beállításai elemére kattint . Például átugorhatja a szakasz előnézetét, vagy elrendezheti a diákat, így cigányzós vagy spirális módon navigálhat. Mindezek a kisebb virágok, de amikor a bemutatás számít, hosszú utat tehetnek.

Összességében sok lehetőség van a pptPlex-ben, különösen akkor, ha kreatív vagy. Az idősáv vászon kiváló példa arra, hogy a pptPlex hogyan segítheti a közönséget abban, hogy megértse a részleteket a nagyobb képhez képest. A pptPlex vászon, ahol csak egy csomó ruhát mutat egy tábla körül, a tartalom kevésbé mimetikus formában jelenik meg, de még mindig elég pizzazzot ad hozzá, hogy az emberek azt gondolják, hogy PowerPoint varázsló vagy. És nem a bemutató dicsősége, végső soron mi ez?
PS a többcélú pptPlex groovy videójához akcióban, nézd meg ezt a bemutatót az OfficeLab-okról: