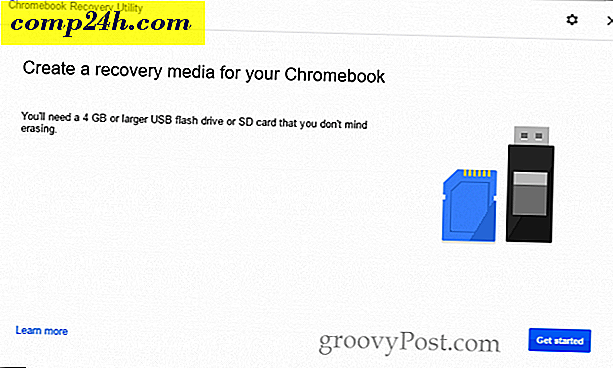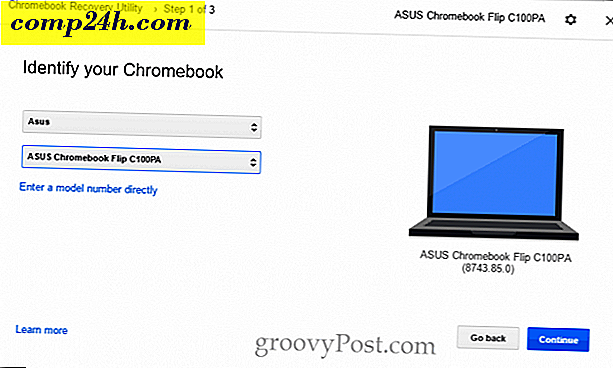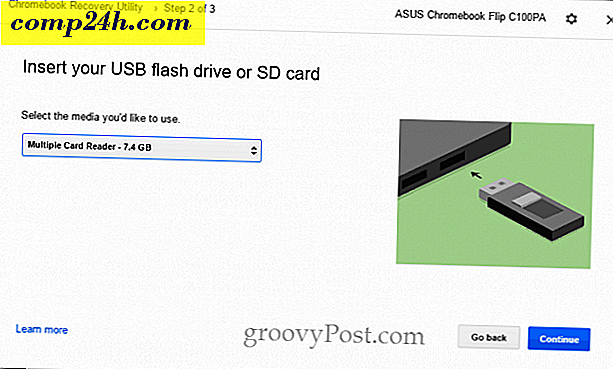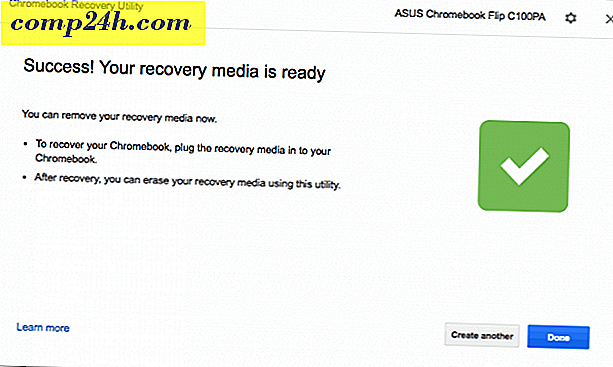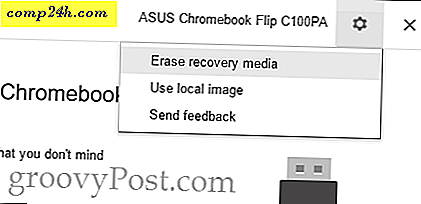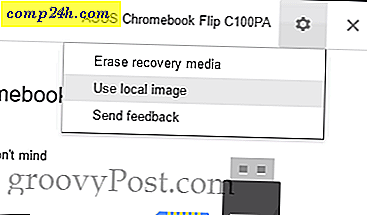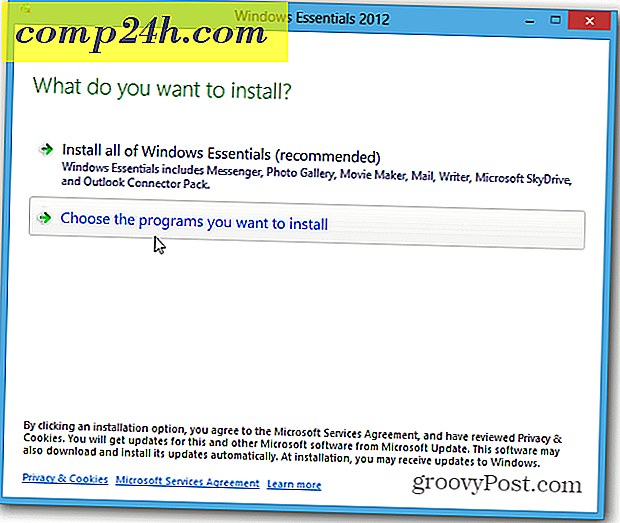Miért és hogyan használja a Chromebook helyreállítási segédprogramot + Hibaelhárítás
Ahogyan jó ötlet a Windows 10 helyreállítási USB meghajtó létrehozásához, amikor új számítógépet kap, érdemes létrehozni egy Chromebook helyreállítási meghajtót. Nyilvánvaló, hogy sokkal nehezebb téglázni egy Chromebookot, mint egy Windows laptopot; a legtöbb Chromebook-probléma gyárilag visszaállítható vagy Powerwash megoldható. De ha ez nem sikerül, akkor a Chromebook operációs rendszert futtathatja újra a Chromebook Recovery Utility segítségével.
Van egy kis probléma: a Chromebook helyreállító segédprogram egyfajta fájdalom a nyakon. Számos számítógépen töltött többszörös próbálkozás több USB-meghajtóval és SD kártyával, hogy működjön. Ebben a lépcsőben megpróbálok vezetni néhány olyan akadályt, amivel találkoztam.
Megjegyzés: Korábban Chromebook helyreállítási lemezeket készíthet a chrome: imageburner használatával. A Chromebook helyreállítási segédprogram helyettesíti ezt.
A Chromebook helyreállító segédprogram működése (néha)
A Chromebook helyreállítási segédprogram létrehozásának folyamata állítólagosan lehetetlen. Ezt a Chromebookon vagy egy másik számítógépen, például egy Windows számítógépen vagy egy macOS számítógépen teheti meg.
Ez a módszer hibátlanul működött számomra macOS 10.12.2-en SanDisk 8 GB SD kártyával.
Így szokott normálisan:
- A Google Chrome böngészővel rendelkező számítógépről töltse le a Chromebook helyreállítási segédprogramot a Chrome Internetes áruházból.
- Kattintson az Első lépések gombra.
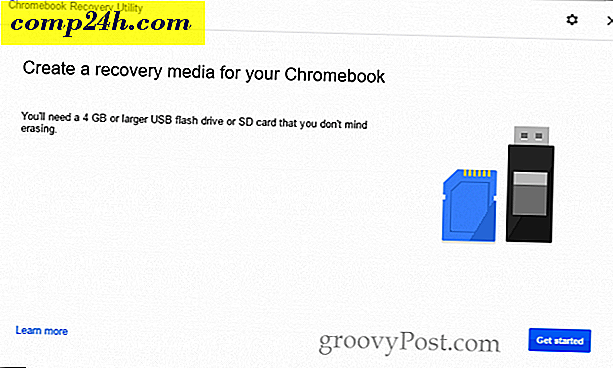
- Azonosítsa a Chromebookot a modell számának beírásával vagy egy listából való kiválasztásával. Ha Chromebook helyreállító segédprogramot futtat a Chromebookon, automatikusan megjeleníti a modellszámát.
- Kattintson a Folytatás gombra.
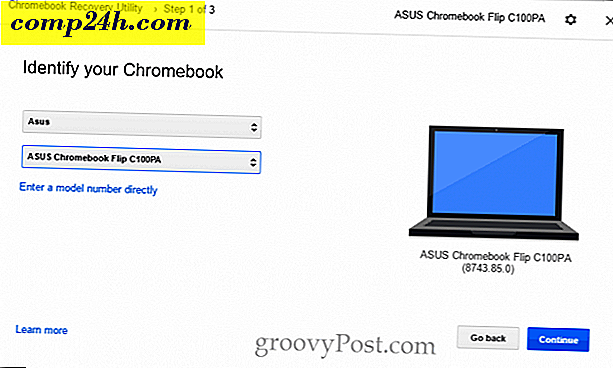
- Helyezzen be egy üres USB-meghajtót vagy SD-kártyát, amely nem bánja a törlést. Válassza ki a legördülő menüből, majd kattintson a Folytatás gombra.
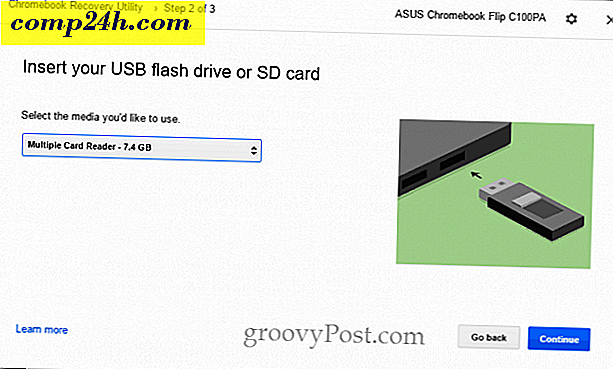
- A következő képernyőn ellenőrizze, hogy kiválasztotta-e a helyes meghajtót (az összes adatot törli), majd kattintson a Létrehozás gombra.

- A Chromebook Recovery Utility elkezdi letölteni a ChromeOS-képet. Miután elkészült, automatikusan kicsomagolja és felírja a meghajtóra.
- Amikor elkészült, megjelenik egy képernyő, amely azt mondja: "Siker! A helyreállítási adathordozó készen áll! "
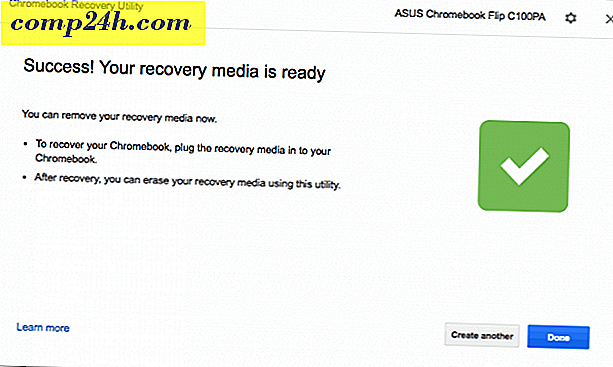
Most már eltávolíthatja a helyreállítási adathordozókat és tárolhatja azt biztonságos helyen, amíg el nem éri a Chromebook helyreállítását (remélhetőleg soha!).
Alternatív módszer a helyreállítási lemez készítéséhez a Chromebook helyreállítási segédprogrammal
Az USB Chromebook helyreállító meghajtó létrehozásának szokásos módja nem működött számomra a Windows 10 laptopon vagy a Chromebookon. A segédprogram két legfejlettebb opcióját végül elvégeztem: törlöm a helyreállítási adathordozót és használja a helyi képet .
Megjegyzés: A helyi kép megkereséséhez elmentem erre a weboldalra: Az én Chrome-otthonom. Tudom, hogy a blog olyan árnyékosnak tűnik, de az általuk közvetített közvetlen linkek a dl.google.com címre érkeznek, ami legitim Google szerver. Épp most végezték el a találgatás vagy visszafordítás munkáját azokon a helyeken, ahol a segédprogram letölti a képeket. Ha kétségei vannak, miután a kép elkészült, töltse le a CTRL + J billentyűt, és erősítse meg a letöltési oldalon, hogy a zip fájl a google.com webhelyről jött.

- A Google Chrome böngészővel rendelkező számítógépről töltse le a Chromebook helyreállítási segédprogramot a Chrome Internetes áruházból.
- Helyezze be a helyreállítási adathordozót a számítógépbe.
- Kattintson a jobb felső sarokban lévő fogaskerék ikonra, és válassza a Helyreállítási adathordozó törlése lehetőséget .
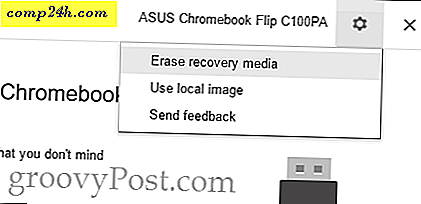
- Válassza ki a törölni kívánt adathordozót a legördülő menüből, majd kattintson a Folytatás gombra.
- Győződjön meg arról, hogy kiválasztotta a megfelelő médiát, és kattintson a Törlés most lehetőségre .
- Ha megjelenik a "A helyreállítási adathordozó törlése" képernyő, ne kattintson a Kész gombra.
- Kattintson a fogaskerék ikonra a jobb felső sarokban, majd válassza a Helyi kép használata lehetőséget .
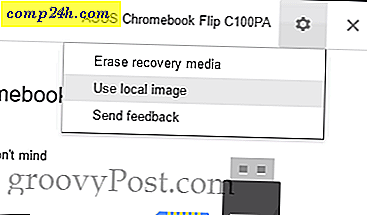
- Tallózzon a letöltött helyi képre, és nyissa meg. Nem kell kicsitítania, de jobb eredményeket kaphat, ha igen.
- Válassza ki a használni kívánt médiát, majd kattintson a Folytatás gombra.
- A képfeldolgozási folyamat a szokásos módon fog folytatódni, kivéve, ha a letöltési lépés kihagyásra kerül.
Ez a Windows 10 PC-n dolgozott nekem egy SanDisk 8 GB SD kártyával, amikor semmi más nem. Furcsa módon, miután sikeresen megcsináltam, a normál módszer használatával a SanDisk 16 GB-os Cruzer Blade USB-t használtam. Lehetséges, hogy ez egy hálózati csatlakozási probléma, és valami eltévedt a beépített Chromebook Recovery Utility Downloader alkalmazással. Egyes felhasználók sikert értek el azzal, hogy letiltják a víruskereső programokat a kép letöltése során.
Ha még mindig problémái vannak, olvass tovább. Ha nem, hagyja le a Chromebook helyreállítási adathordozó használatának módját.
Hiba: Nem sikerült kicsomagolni a fájlt. Kérlek próbáld újra.
Ezt tapasztaltuk, amikor egy 16 GB-os SanDisk Cruzer Blade-t használtam az ASUS Chromebook Flip C100PA-on. Soha nem találtam megoldást. Előfordulhat, hogy nem sikerült letölteni, vagy nem elég hely a Chromebook tárolóeszközén. De soha nem jutottam az aljára, és csak MacBook Air-et használtam. 
Ismeretlen hiba: A folyamat elindítása nem sikerült 0000003eb kóddal. Kérlek próbáld újra.
Találkoztam vele, amikor megpróbáltam egy Kingston DataTraveler 4 GB-ot és a SanDisk 16 GB-os USB-t és a SanDisk 8 GB SD kártyámat a Windows 10 PC-jemen.

Megoldás : Ezt a Windows 10 PC-n dolgozom a Törlés helyreállítási adathordozó használatával és a Helyi képbeállítások használatával (lásd fent). Nevezetesen, amikor ezeket a beállításokat használtam, a Felhasználói fiókok felügyelete (UAC) ablakban mindkét lépésben megkérdeztem. Azt hiszem, ez nyomot jelenthet az alapjául szolgáló kérdésre. Elgondolkozva próbáltam rendszergazdaként futni a Chromebook Recovery Utility-t, hogy megvizsgálja, megoldotta-e a problémát, de nem. Eddig az egyetlen módszer, amely rám dolgozik, hogy a fenti lépésekben ismertetett helyi képet használja.
Nem tudom használni az USB-meghajtót, miután megpróbáltam használni a Chromebook Recovery Utility programot
A Chromebook helyreállító segédprogram néhány gyökeresen megváltoztatja az USB-meghajtót, hogy előkészítse ChromeOS-helyreállító adathordozóként történő felhasználásra. Ha újra szeretné használni a meghajtó teljes kapacitását normál célokra, használja a Chromebook Recovery Utility programot a meghajtó törléséhez. Lásd a fenti lépéseket (csak hagyja abba a helyi kép alkalmazása előtt).
Úgy érzem, mint egy millió üzenetet, amely szerint "Meg kell formázni a lemezt az X meghajtóba: mielőtt használnád."
Ja nekem is. Azt hiszem, ez csak egy furcsa, hogy a Windows észleli a meghajtókat, mielőtt írni őket. Egyszerre bezárhatja őket, ha jobb egérgombbal kattintson a tálcán lévő Fájlböngésző ikonra, és kattintson az Összes ablak bezárása gombra. 
Miután ez történt velem, egy csomó fantomos USB-meghajtót láttam a File Explorer-ben ezekkel a meghajtóbetűkkel. Még a kiadás törlése után is megmaradtak, eltávolítottam a meghajtót, és újraindítottam a számítógépet. Újra beillesztettem a meghajtót, kivettem egy vagy kettőt, és eltávolítottam a meghajtót, és megszabadultam tőlük. Elég furcsa.
A Chromebook helyreállítása ChromeOS helyreállító adathordozó használatával
Feltéve, hogy kiadta a helyreállítási adathordozót kiadása nélkül, itt van, ha a rettegett "Chrome OS hibás vagy sérült" hiba lép fel.
- Távolítson el minden perifériát a Chromebookról.
- Adja meg a helyreállítási módot az Esc + Refresh és a Power gomb egyidejű megnyomásával. Tartsa lenyomva a gombokat, amíg meg nem jelenik az üzenet a képernyőn.
- Ha van Chromebox vagy Chromebit, akkor egy dedikált helyreállítási gomb lesz. Ellenőrizze a felhasználói kézikönyvet a helyén.
- Amikor a rendszer kéri, helyezze be a helyreállítási adathordozót, és kövesse a képernyőn megjelenő utasításokat.
Íme néhány képernyő, amiket láttam, amikor felépültem.
Itt van a "Chrome OS hiányzik vagy sérült. Kérjük, helyezze be a helyreállítási USB-stick vagy SD-kártya képernyőjét. A nyelv jobb felső sarkában módosítható. A modellszám alul van. Ezt használhatja a kép letöltése során.

Miután csatlakoztatta a helyreállítási USB-t, automatikusan elkezdi ellenőrizni a képet.

Az első alkalommal, amikor átmentem a folyamatot, kaptam ezt a hibát: "Nem várt hiba történt. Kérjük, olvassa el ezt az URL-t a hibaelhárítási tippekhez: https://www.google.com/chromeos/recovery ". Újra elkészítettem a helyreállítási adathordozót, és megoldotta a problémát.

A sikeres fellendülésem során ez az üres folyamatjelző. Nem tudom, hogy ez normális-e, de jól működött.

A következő képernyőn: "A rendszer helyreállítása folyamatban van ..." A folyamat öt percet vett igénybe.

A "Rendszer-helyreállítás befejeződött" képernyőn megkérjük, hogy távolítsa el a helyreállítási adathordozót. A Chromebook automatikusan újraindul, és olyan lesz, mintha csak kihúzná a dobozból.

Következtetés
Szóval ott van. A gyors és egyszerű Chromebook helyreállítási segédprogram rendkívül kellemetlen és pelyhes, legalábbis az írás idejéig. Figyelembe véve a következőket, ha küzd:
- A segédprogram válogatós az Ön által használt médiumokról. Egyesek azt mondják, hogy a SanDisk meghajtók nem fognak működni, és azt gondoltam, hogy először a problémám volt. De végül elintézem egy SanDisk Cruzer USB stick és egy Sandisk SD kártya használatát.
- Sokkal jobb szerencsére lesz, ha először formázza a meghajtót a Chromebook Recovery Utility segítségével.
- Sokkal jobb szerencsére is lesz, ha külön is letölti a képet, és alkalmazza a Helyi képek használata opcióval. Lásd fent az utasításokat.
- A Chromebook helyreállítási segédprogrammal történő letöltésekor győződjön meg róla, hogy jó kapcsolata van, és a víruskereső átmenetileg tiltva van.
- Ha ez úgy történik, hogy Chromebookon dolgozik (pl. Chromebook-helyreállítási USB-meghajtót a Chromebookon), akkor tudassa velem. Csak a Windows és MacOS rendszerekben dolgoztam.
Szerencsére volt a Chromebook helyreállítási segédprogrammal? Legálisan szüksége volt egy Chromebook helyreállítási meghajtóra? Meséljen erről a megjegyzésekben!