Hogyan találja meg, állítsa vissza és nyissa meg a parancssort a Windows 10-ben (Teremtők frissítése)
Tíz évvel ezelőtt a Microsoft bevezette a PowerShell-et, egy modern parancssori környezetet, amely fejlett funkcionalitással rendelkezik, messze túlmutatva a kipróbált és valódi parancssort. Sok felhasználónak és fejlesztőnek ez a klasszikus Command Prompt halála kezdetének tekinthető, amely az NT kezdeti kiadása óta része a Windowsnak. Meglepő módon az elmúlt tíz évben a Command Prompt túlélte a Windows-ot; bár sok olyan pletyka volt, hogy a Microsft a közelgő Creators frissítésben megcsinálja.
Egy blogbejegyzésben a Microsoft kijelentette, hogy a Command Prompt halálának pletykái nagymértékben eltúlozottak; A Parancssor továbbra is elérhető lesz az Alkotások frissítése alatt. Bár a PowerShell az alapértelmezett parancssori segédprogram a Windows 10 Creators frissítésében, a felhasználók továbbra is visszaállhatnak a Parancssorhoz alapértelmezettként vagy elindíthatják ugyanúgy, ahogyan azok a jelenlegi Windows verziókban szoktak. Vessünk egy pillantást arra, hogyan kell csinálni.
Hogyan hozzuk létre a parancssorba a Windows 10 Creators frissítését
A Windows 8 operációs rendszertől kezdve a Parancssor kérésének legkedvezőbb módja a Power User (Rendszergazda) menü (Windows billentyű + X). Ez általában egy parancsot jelenít meg a parancssor vagy parancssor (Admin ) futtatásához.
A Windows 10 Creators frissítése során a felhasználók a PowerShell programot alapértelmezettnek tekintik.
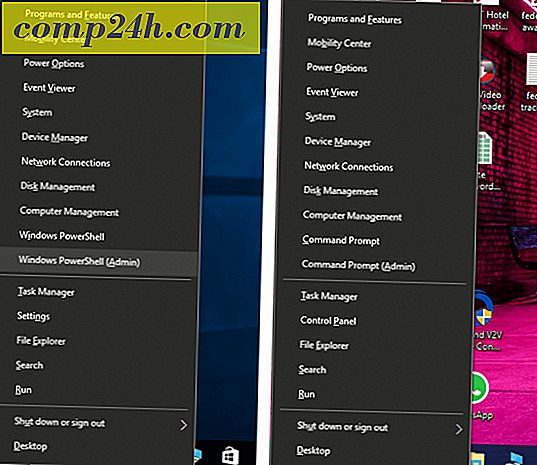
Gyorsan módosíthatja az alapértelmezett értéket a Beállítások> Testreszabás> Tálca megnyitásával. Kapcsolja ki a parancsot a parancssorból a Windows PowerShell segítségével a jobb egérgombbal a Start gombra, vagy nyomja meg a Windows billentyűt + X. Amikor elindítja a Power (Power) menüt, mostantól megjelenik a megbízható, régi parancssori menü.

Ha a két világ közül a legjobban szeretne, akkor a Powershell-et az alapértelmezettnek tekintheti, és elindíthatja a Parancssorból a keresést vagy a futtatás parancsot. Kattintson a Start gombra, írja be: cmd, nyomja meg a Control + Shift + Enter billentyűt, vagy kattintson rá jobb egérgombbal
Kattintson a Start gombra, írja be a következő parancsot : cmd, és nyomja meg a Control + Shift + Enter billentyűt. Kattintson a jobb gombbal a Parancssor parancsra, majd kattintson a Futtatás rendszergazdaként parancsra.
A Cortana digitális asszisztensét is használhatja a hallgatási mód engedélyezésével ( Windows billentyű + Shift + C), majd a "Hey Cortana", majd a "Parancssor indítása" elemre.

A Futtatás parancs egy másik gyors módja annak, hogy elindítsa a parancssort. Nyomja meg a Windows billentyűt + R, majd írja be a cmd parancsot, és nyomja meg az Enter billentyűt.

Rendhagyó módokon is elindíthatod a parancssort. Nyomja meg a Windows billentyűt + X> Feladatkezelő vagy Control + Shift + Esc. Kattintson a Fájl> Új feladat futtatása parancsra, írja be: cmd, majd nyomja meg az Enter billentyűt . Ha rendszergazdai jogosultságokkal kell megnyitnia, tartsa lenyomva a Control billentyűt, miközben rákattint az Új feladat futtatása gombra .

A Fájlböngészőben írja be a CMD-t a Címsorba, majd nyomja meg az Enter billentyűt.

Ha egy konkrét mappát közvetlenül a parancssorban szeretnénk megnyitni, tartsuk lenyomva a Shift billentyűt, jobb gombbal kattintsunk a mappára, majd itt kattintsunk a Megnyitás ablak parancsra.

Alternatív megoldásként kiválaszthat egy fájlt vagy mappát, majd kattintson a Fájl> Nyisson meg parancssort .

Ha jobban szereted a Command Prompt régi módszeres megnyitását, akkor még mindig ott van. Kattintson a Start> Minden alkalmazás> Windows rendszer> Parancssor parancsra .

A Command Prompt ikont az asztalra is húzza a Windows System mappából. Kattintson a jobb egérgombbal, válassza a Tulajdonságok parancsot, válassza ki a Parancsikon fület, kattintson a Speciális lehetőségre, jelölje be a Futtatás adminisztrátorként négyzetet, kattintson az OK gombra, majd a megerősítés megerősítéséhez kattintson ismét az Alkalmaz, majd az OK gombra .

Ezután húzza át a Command Prompt parancsot a tálcára a rendszergazdai jogosultságok gyorsabb elérése érdekében.

Így sok lehetőség van arra, hogy továbbra is megkapja a Command Prompt javítását a Windows 10-ben, anélkül, hogy hiányolna a PowerShell-ben elérhető új fejlesztések közül. Ha szereti a bütyköst a parancssorral, nézze meg néhány előző cikkünket olyan tevékenységekhez, amelyekhez hozzá lehet férni, mint például az új Linux BASH eszközök elérése vagy a gyönyörű Windows Spotlight háttérképek betakarítása.
Mondd el nekünk, hogy mit gondolsz és hogyan használod a Windows Command Promptet.






