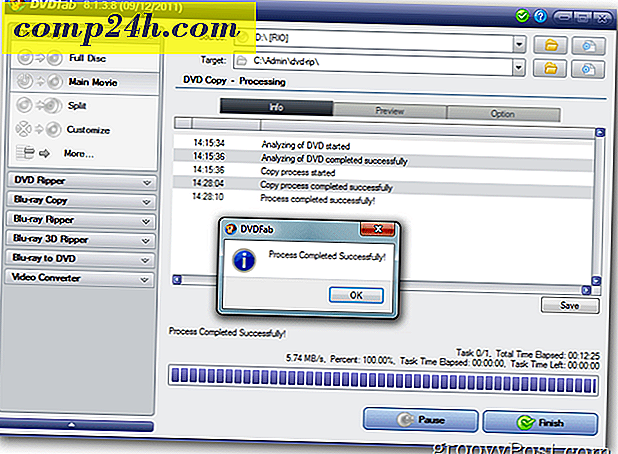Hogyan lehet helyreállítani a Mac rendszert és mit kell tenni, ha a helyreállítás nem sikerül
Amennyire az Apple és a barátok adhatják azt az illúziót, hogy a Mac-ek legyőzhetetlenné váltak, a PC-k olyanok, mint bármelyik másik Windows-gép. Természetesen a kudarc mértéke sokkal alacsonyabb az Alma szigorú hardverkövetelményei és kisebb hardverkiválasztás miatt. Az Apple OS X jó hírnevet szerzett a megbízható platformnak az elmúlt 15 évben, de ha bármilyen probléma merül fel a Mac elindításával kapcsolatban, ismeri a helyreállítási lehetőségeket.
Mac OS X helyreállítási opciók
Ha nem tudja sikeresen elindítani Mac-jét, és nem lép be a bejelentkezési képernyőre, vagy betölti a keresőt, az első lehetőség a beépített helyreállító segédprogramok felé fordul. Ehhez állítsa le Mac számítógépét, majd indítsa el, mielőtt az Apple logó megjelenik a képernyőn, nyomja meg a Command + R billentyűkombinációt. Gyakorolj egy kicsit türelmesen itt, mivel a helyreállítási opciók úgy tűnik, betöltik az OS X mini példányát, így egy kicsit eltart. A betöltés után az üdvözlőképernyő üdvözli Önt. Válassza ki a nyelvet, majd kattintson a Folytatás gombra.

Az OS X segédprogramok képernyője bemutatja a tipikus helyreállítási lehetőségek listáját, amellyel megpróbálhatja felvenni és működtetni Mac-jét.

Az első, amit elindítottam, ami nem túl invazív, a Disk Utilities. Ezzel elvégezheti az alapvető műveleteket, például a lemezengedélyek javítását és a rendszer egészségi állapotának ellenőrzését. Ügyeljen arra, hogy ne kattintson semmi nevű partícióra, vagy törölje, ha van olyan adata, amelyet vissza szeretne kapni. Ha az OS X El Capitan (10.11) vagy újabb verzióját futtatja, ez az opció már nem érvényes, mivel az Apple most automatikusan védi a fájlrendszer-jogosultságokat. Ha az OS X korábbi verzióját futtatja, még mindig próbálkozhat. Az oldalsávon válassza ki az OS X lemezét, kattintson az Elsőtisztítás fülre, majd kattintson a Javítás eszközre

Ha a Disk Utilities nem működik, akkor az OS X Újratelepítés opciót használom. Ha egy nemrég használt Mac modellt használ, akkor ez nagyban befolyásolja a gyors internetkapcsolatot. Tudva, hogy az OS X nagyjából 6 GB-os, nagy időbe telhet, még egy gyors internetkapcsolat is. Tehát fontolja meg az opciókat, ha ezt használja.
Időmérő biztonsági mentések használata
Mac-felhasználóként azt gondolhatja, hogy a " csak működik" a filozófia nem indokolja, hogy befektetési tartalék stratégiákat, hanem newsflash-t fektet be. Remélhetőleg van egy biztonsági mentése. Ha még nem kezdett biztonsági másolatot készíteni a Mac-ről, és előfordulhat, hogy találkozik ezzel a cikkel, nézze meg átfogó útmutatóját, amely részletesen bemutatja, hogyan valósíthatja meg a megfelelő mentési stratégiát a Mac számára. Ha valóban megtörténik a korszerű Time Machine biztonsági másolat készítése, kattintson az OS X segédprogramok párbeszédablakában található opcióra, majd kattintson a Folytatás gombra.

Csatlakoztassa a Time Machine biztonsági mentését, és győződjön meg róla, hogy be van kapcsolva, majd kövesse a képernyőn megjelenő utasításokat. Válassza ki a merevlemez legfrissebb mentését, majd kattintson a Folytatás gombra. A Mac ezután visszaállítja a Time Machine biztonsági másolatát; ha kész, a Mac újraindul.

A Time Machine biztonsági másolatának indítása egy másik lehetőség, amellyel a helyreállítást végrehajtja. Ehhez csatlakoztassa a külső eszközhöz a Time Machine biztonsági másolatát. Tartsa lenyomva az Option gombot az indítási hang alatt. Megjelenik a Time Machine biztonsági mentési meghajtója. Válassza ki a merevlemez legfrissebb mentését, majd kattintson a Folytatás gombra. A Mac ezután visszaállítja a Time Machine biztonsági másolatát; ha kész, a Mac újraindul.
Ha a Macs operációs rendszere helyrehozhatatlanul sérült, és a fenti beállítások egyike sem működik vagy elérhető, akkor az Internet Recovery a legjobb választás. Az OS X újratelepítéséhez hasonlóan ez segít közvetlenül indítani az Apple szervereken, ahol az OS X-et le tudja tölteni és telepíteni a gépére. Ez az opció nem minden Mac számára érhető el, de érdemes megpróbálni, amikor elfogy az opciók. Az indításhoz nyomja meg az Option-Command-R billentyűt a Mac indításakor.
Animációs gömböt fogsz látni, várj egy kicsit, majd kattints a listában, és válassz ki egy wi-fi hálózatot a csatlakozáshoz.

Adja meg a megfelelő hitelesítő adatokat, majd kövesse a képernyőn megjelenő utasításokat a Mac helyreállításához.
Az Apple helyreállítási lehetőségei valóban szigorúak, de egyszerűek. Ha rugalmasabb helyreállítási lehetőségeket szeretne, nézze meg a rendelkezésre álló harmadik fél által kínált megoldásokat. Átfogó cikkünk a Mac mentési stratégiáiról kiváló kiindulópont. De ne felejtsd el, semmi sem veszít, hiszen egy jó mentés van.
Ha többféle Cloud Services szolgáltatás érhető el, akkor a legelterjedtebb fiókok, például a Google Drive, a OneDrive, a Dropbox és a rendszeres biztonsági másolat készítése nem lehet túl kemény. Biztonságos és megbízható biztonsági mentést is igényel az egész rendszeren. Javasoljuk a CrashPlan használatát, amely a Mac, valamint a Windows és a Linux rendszerekkel együtt működik.