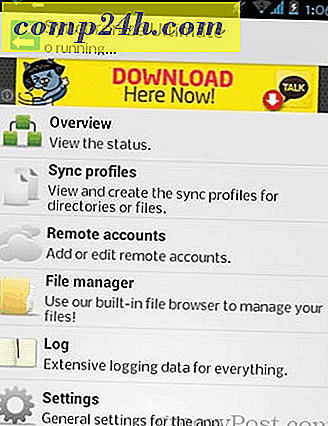A gyorsbillentyűk gyorsbillentyűi Windows 7, Vista és Internet Explorer
Ha annyi időt töltesz egy számítógép előtt, mint nekem, akkor egy olyan parancsikon megtanulása, amely néhány másodpercet átörökít egy közös feladatról, jelentős lehet. Dobd be azt a tényt, hogy én is egy kicsit lusta vagyok ... és meg kell magyaráznia, miért keressek mindig új Billentyűparancsokat. A Windows 7 billentyűparancsainak többsége ugyanaz marad a Windows Vista és XP rendszerben ( köszönjük a Microsoftot ), így sok a 
a groovyPostban összeállított parancsikonoknak ismerősnek kell lenniük. Ha kedvencem hiányzott, vagy találsz egy újat, kérlek, mondja meg nekem a megjegyzésekben, így felvehetem a listára!
9/22/2012 Szerkesztő frissítése - Csak közzétettem a Windows 8 gyorsbillentyűinek listáját. Vessen egy pillantást a legújabb parancsikonra!
Az én személyes kedvenc BTW - az Internet Explorer böngésző használata közben megnyomja az F6 billentyűt. Az F6 automatikusan kiválasztja Önnek a címsávját. Rengeteg időt takarít meg!
Windows 7 és Windows Vista billentyűparancsok
- A Windows logó gombja :: A Start menü megnyitása vagy bezárása
- Windows logó gomb + Bal nyíl gomb :: Pattintsa be az aktuális ablakot a képernyő bal oldalához, egymás mellé nézve
- A Windows embléma + jobbra nyíl gomb :: Pattintsa be az aktuális ablakot a képernyő bal oldalához, egymás mellé nézve
- Windows logó gomb + Bal nyíl 2x :: A pillanatnyi ablak balra több monitoron keresztül egymás mellé néz
- Windows logó billentyű + PAUSE :: Megjeleníti a Rendszer tulajdonságai párbeszédpanelt
- Windows logó gomb + D :: Az asztal megjelenítéséhez
- Windows logó billentyű + M :: Az ablakok minimalizálása
- Windows logó billentyű + SHIFT + M :: Visszaállítja a minimalizált ablakokat az asztalra
- Windows embléma + E :: Nyitott számítógép
- Windows logó billentyű + F :: Fájl vagy mappa keresése
- CTRL + Windows logó billentyű + F :: Számítógépek keresése (ha hálózatban tartózkodik)
- Windows logó billentyű + L :: Zárolja a számítógépet vagy átkapcsolja a felhasználókat
- Windows logó billentyű + R :: Nyissa meg a Futtatás párbeszédpanelt
- Windows logó billentyű + T :: Ciklus a programokon a tálcán
- Windows logó gomb + TAB :: A Windows Flip 3-D használatával a tálcán lévő programok közötti ciklus
- CTRL + Windows logó billentyű + TAB :: A nyílbillentyűkkel a Windows Flip 3-D
- Windows logó gomb + SPACEBAR :: Vigye az összes eszközt az elejére, és válassza a Windows oldalsávot
- Windows logó gomb + G :: Ciklus a Sidebar modulokon keresztül
- A Windows embléma + U :: A könnyű hozzáférési központ megnyitása
- Windows embléma + X :: Nyissa meg a Windows Mobilközpontot
- Windows logó billentyű bármely számgomb segítségével :: Nyissa meg a Gyorsindítás parancsikonot, amely a számnak megfelelő pozícióban van. Például a Windows embléma + 1 :: Indítsa el az első parancsikont a Gyorsindítás menüben.
- Windows Key + S :: OneNote vágószerszám (OneNote szükséges)
- Windows Key + = :: Nyitott nagyító eszköz
Általános billentyűparancsok
- F1 :: Súgó megjelenítése
- F2 :: A kiválasztott elem átnevezése
- F3 :: Fájl vagy mappa keresése
- F4 :: A címsáv lista megjelenítése a Windows Intézőben
- F5 - Frissítse az aktív ablakot
- F6 :: A képernyőelemek közötti váltás ablakban vagy az asztalon
- F7 :: Ellenőrizze a helyesírást nyílt dokumentumban
- F10 :: Aktiválja a menüsort az aktív programban
- CTRL + A :: A dokumentum vagy ablak összes elemének kiválasztása
- CTRL + C :: Másolja a kiválasztott elemet
- CTRL + X :: Vágja le a kiválasztott elemet
- CTRL + V :: A kiválasztott elem beillesztése
- CTRL + Z :: A művelet visszavonása
- CTRL + Y :: Új műveletet
- SHIFT + DELETE :: A kijelölt elem törlése anélkül, hogy először áthelyeznék a Lomtárba (az Outlook Tippje is )
- SHIFT + F10 :: A kiválasztott elem helyi menüjének megjelenítése
- SHIFT, amikor behelyez egy CD-t :: Megakadályozza, hogy a CD automatikusan lejátszódjon
- CTRL + ESC :: Nyissa meg a Start menüt
- CTRL + SHIFT nyíllal: Válasszon egy szövegblokkot
- CTRL + SHIFT + ESC :: Nyissa meg a Feladatkezelőt
- CTRL + F4 :: Zárja be az aktív dokumentumot (olyan programokban, amelyek lehetővé teszik több dokumentum megnyitását egyszerre)
- CTRL + ALT + TAB :: A nyílgombokkal válthat a nyitott elemek között
- CTRL + egérgörgő :: Az asztalon lévő ikonok méretének módosítása
- ALT + ESC :: Az elemek közötti átkapcsolás a megnyitás sorrendjében
- ALT + ENTER :: A kijelölt elem tulajdonságainak megjelenítése
- ALT + F4 :: Zárja be az aktív elemet, vagy lépjen ki az aktív programból
- ALT + SZÓKÖZPONT :: Nyissa meg az aktív ablak helyi menüjét
- ALT + UP ARROW :: Az egyik szinttel rendelkező mappát a Windows Intézőben tekintheti meg
- ALT + TAB :: Váltás a nyitott elemek között
- ALT + SHIFT + TAB :: Váltás a nyitott elemek között fordított sorrendben
- Windows logó gomb + TAB :: A Windows Flip 3-D használatával a tálcán lévő programok közötti ciklus
- CTRL + Windows logó billentyű + TAB :: A nyílbillentyűkkel a Windows Flip 3-D
- ESC :: Az aktuális feladat megszakítása
Internet Explorer billentyűparancsok
- CTRL + kattintás :: Nyitott linkek a háttérben egy új lapon
- CTRL + SHIFT + kattintás :: Nyitott linkek az új lapon az előtérben
- CTRL + T :: Nyisson meg egy új lapot az előtérben
- CTRL + TAB vagy CTRL + SHIFT + TAB :: Váltás a lapok között
- CTRL + W :: Zárja be az aktuális lapot (vagy az aktuális ablakot, ha a füles böngészés le van tiltva)
- ALT + ENTER :: Új címke megnyitása az előtérben a Címsorból
- CTRL + n (ahol n egy szám 1 és 8 közé esik) :: Váltson egy adott lapszámra
- CTRL + 9 :: Váltson az utolsó lapra
- CTRL + ALT + F4 :: Más fülek bezárása
- CTRL + Q :: A gyors lapok (miniatűr nézet) be- és kikapcsolása
- ALT + M :: Nyissa meg a Home menüt
- ALT + R :: Nyissa meg a Print (Nyomtatás) menüt
- ALT + J :: Az RSS menü megnyitása
- ALT + O :: Nyissa meg az Eszközök menüt
- ALT + L :: Nyissa meg a Súgó menüt
- F1 :: Súgó megjelenítése
- F11 :: Váltás a teljes képernyős és a rendszeres nézetek között a böngészőablakban
- TAB :: Ugrás előre egy weboldalon, a címsoron vagy a Linkek sávon keresztül
- SHIFT + TAB :: Visszatérés a weboldal, a címsor vagy a Linkek sávon keresztül
- ALT + HOME :: Ugrás a kezdőlapra
- ALT + Jobbra nyíl :: Ugrás a következő oldalra
- ALT + BALRA NYÍL vagy BACKSPACE :: Ugrás az előző oldalra
- SHIFT + F10 :: Egy hivatkozás parancsikonjának megjelenítése
- CTRL + TAB vagy F6 :: Mozgás előre kereteken és böngészőelemeken keresztül (csak akkor működik, ha a füles böngészés le van tiltva)
- CTRL + SHIFT + TAB :: Mozgás hátra a keretek között (csak akkor működik, ha a böngészés le van tiltva)
- CTRL + F :: Keresés ezen az oldalon
- F5 :: Frissítse az aktuális weboldalt
- CTRL + F5 :: Frissítse az aktuális weboldalt, még akkor is, ha a webes verzió és a helyileg tárolt verzió időbélyege azonos
- ESC :: Az oldal letöltésének leállítása
- CTRL + O :: Nyisson meg egy új webhelyet vagy oldalt
- CTRL + N :: Új ablak megnyitása
- CTRL + W :: Zárja be az aktuális ablakot (ha csak egy fül van nyitva)
- CTRL + S :: Az aktuális oldal mentése
- CTRL + P :: Az aktuális oldal vagy aktív keret nyomtatása
- CTRL + I :: Kedvencek megnyitása
- CTRL + H :: Nyílt történelem
- CTRL + J :: Nyitott hírcsatornák
- ALT + P :: Nyissa meg az Oldal menüt
- ALT + T :: Nyissa meg az Eszközök menüt
- ALT + H :: Nyissa meg a Súgó menüt
Dialógus billentyűparancsok
- CTRL + TAB :: Fülre lépés
- CTRL + SHIFT + TAB :: Áthelyezés a lapokon
- TAB :: Mozoghat előre az opciókon keresztül
- SHIFT + TAB :: Visszalépés a lehetőségek között
- ALT + aláhúzott levél :: Végezze el a parancsot (vagy válassza ki az opciót), amely megy vele
- ENTER :: Az egér kattintásával számos kiválasztott parancsra kattint
- NYOMTATÓ :: Jelölje be vagy törölje a jelölőnégyzetet, ha az aktív lehetőség egy jelölőnégyzet
- Nyílgombok: Válasszon ki egy gombot, ha az aktív opció egy csoport opciógomb
- F1 :: Súgó megjelenítése
- F4 :: Az elemek megjelenítése az aktív listában
- BACKSPACE :: Egy mappát megnyit egy szinttel, ha a Mentés másként vagy a Megnyitás párbeszédpanelen kiválasztott mappát választotta ki
Windows Sidebar billentyűparancsok
- Windows logó gomb A Windows logójának képe + SPACEBAR :: Húzza az összes eszközt az elülső oldalra, és válassza az Oldalsávot
- Windows-embléma A Windows logójának gombja + G :: A Sidebar modulok közötti ciklus
- TAB :: Ciklus az oldalsáv vezérlőin
Windows Explorer billentyűparancsok
- END :: Az aktív ablak alján megjelenik
- HOME :: Megjeleníti az aktív ablak tetejét
- F11 :: Az aktív ablak maximalizálása vagy minimalizálása
- CTRL + N :: Új ablak megnyitása
- CTRL + egérgörgő :: A fájl- és mappaikonok méretének és megjelenésének módosítása
- NUM LOCK + ASTERISK (*) a numerikus billentyűzeten :: Az almappák megjelenítése a kiválasztott mappában
- NUM LOCK + PLUS SIGN (+) a numerikus billentyűzeten :: Megjeleníti a kiválasztott mappa tartalmát
- NUM LOCK + MINUS SIGN (-) a számbillentyűzeten :: A kiválasztott mappa bezárása
- BALRA NYÍL :: Összecsukhatja az aktuális kijelölést (ha bővítve van), vagy válassza ki a szülő mappát
- ALT + D :: Válassza ki a címsávot
- ALT + LEFT ARROW :: Az előző mappa megtekintése
- ALT + JOBB ARROW :: A következő mappa megtekintése
- JOBBRA NYÍL :: Az aktuális kijelzés megjelenítése (ha összeomlik), vagy válassza ki az első almappát
Billentyűparancsok, amelyeket soha nem használsz naponta!
- Bal ALT + bal SHIFT + PRINT SCREEN (vagy PRTSCRN): A nagy kontraszt be- vagy kikapcsolása
- Bal ALT + bal SHIFT + NUM LOCK: Az egérgombok be- vagy kikapcsolása
- SHIFT ötször: Kapcsolja be vagy ki a tapadós billentyűket
- NUM LOCK öt másodpercig :: A Toggle billentyűk be- és kikapcsolása
- Windows logó gomb + U :: Nyissa meg a könnyű hozzáférési központot
- SHIFT bármelyik nyílgombbal: Válasszon ki egynél több elemet egy ablakban vagy az asztalon, vagy válasszon szöveget a dokumentumban
- CTRL bármely nyílgomb + VÁSZBAR :: Több egyedi elem kijelölése ablakban vagy az asztalon
- CTRL + JOBB JOBBRA :: Vigye a kurzort a következő szó elejére
- CTRL + BALRA NYÍL :: Mozgassa a kurzort az előző szó elejére
- CTRL + LE NYÍL :: Mozgassa a kurzort a következő bekezdés elejére
- CTRL + FEL-SZABAD :: Mozgassa a kurzort az előző bekezdés elejére
Ideje menteni ezt a groovyPostet! ...... Élő író szükséges ehhez;)